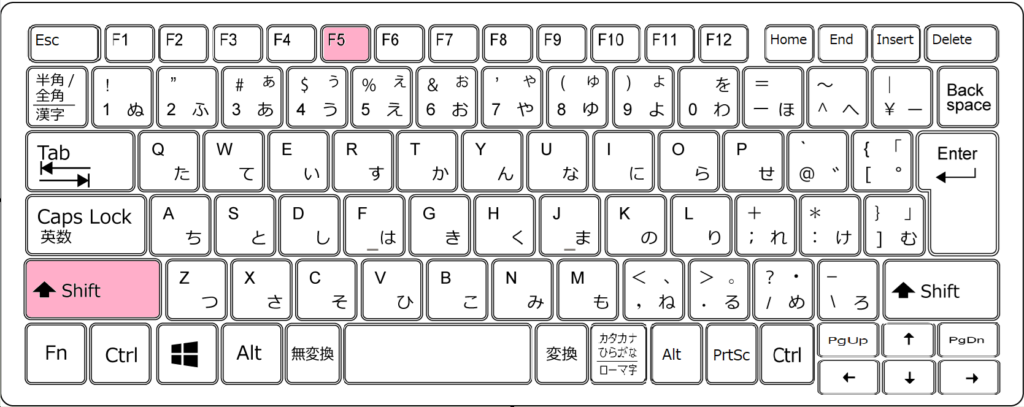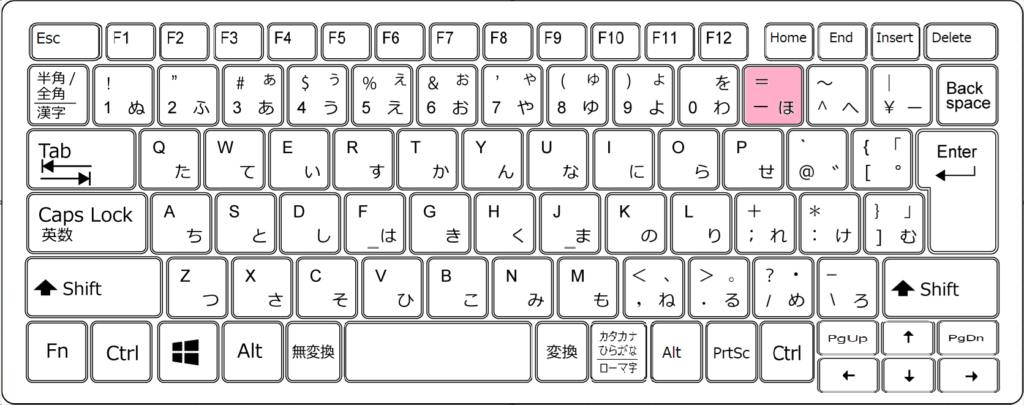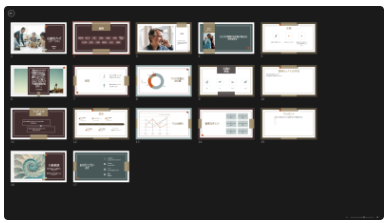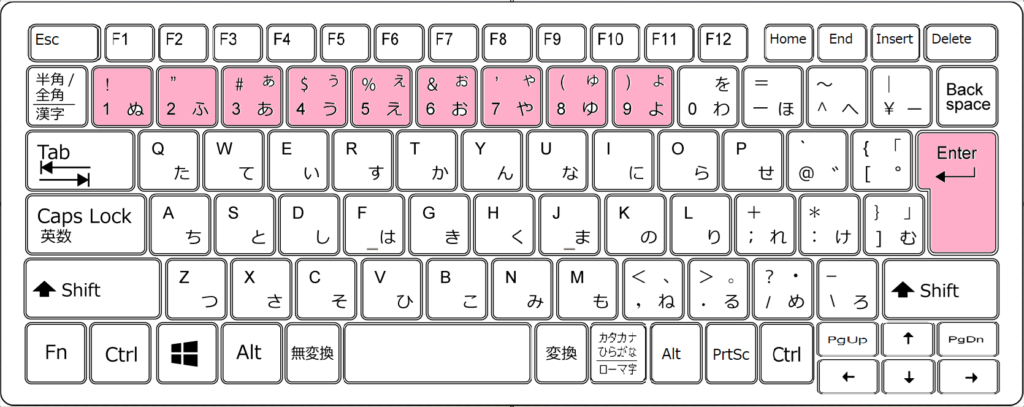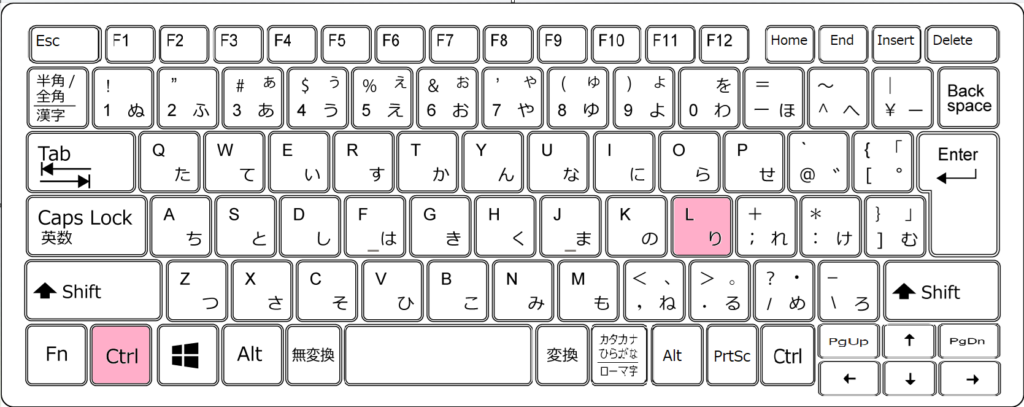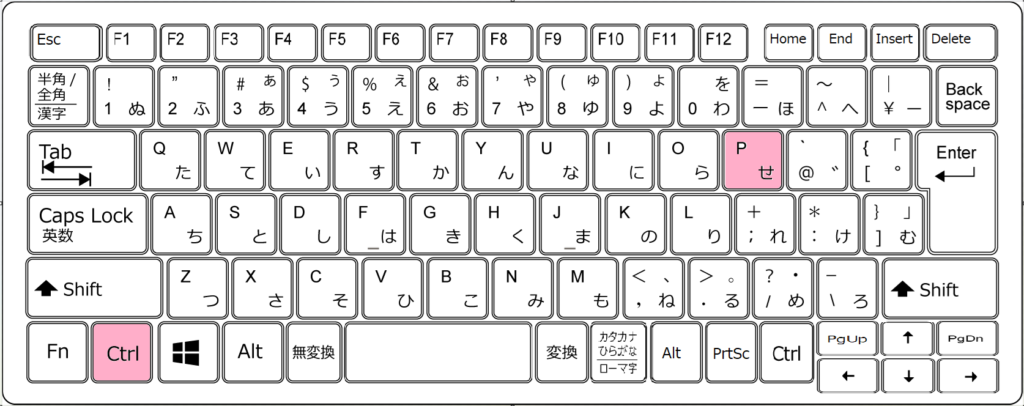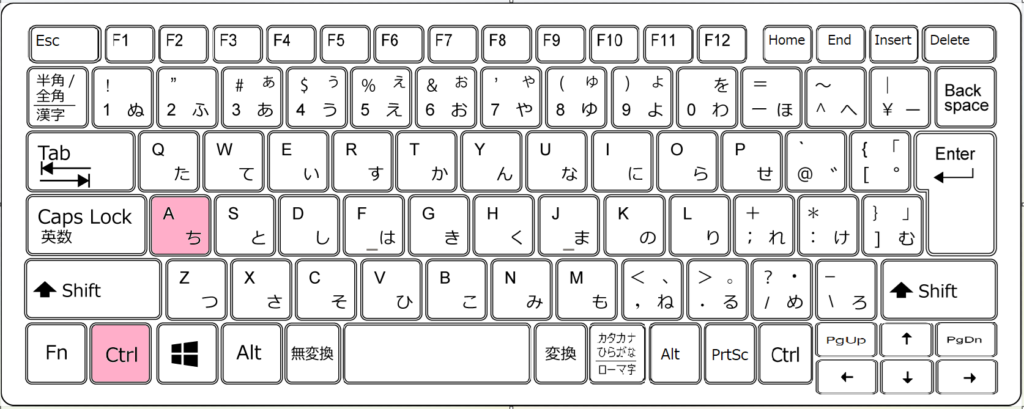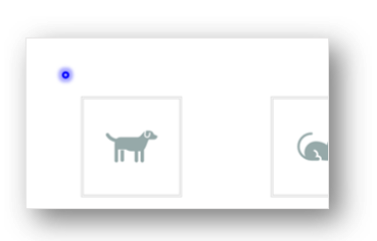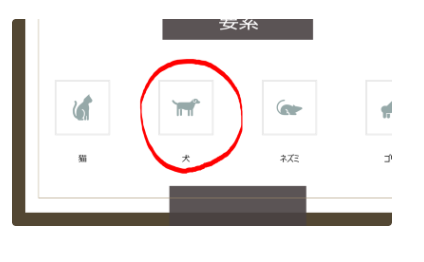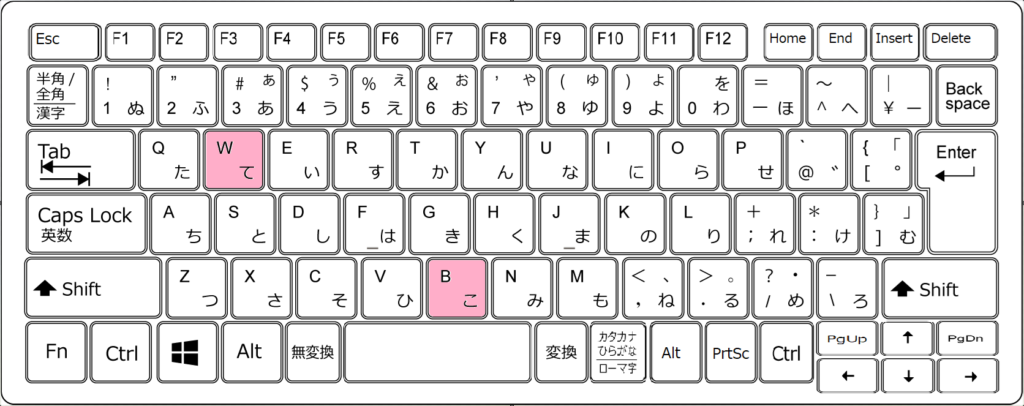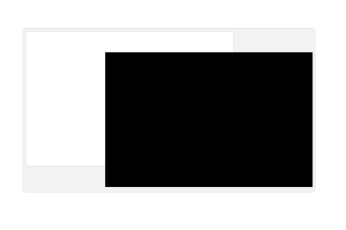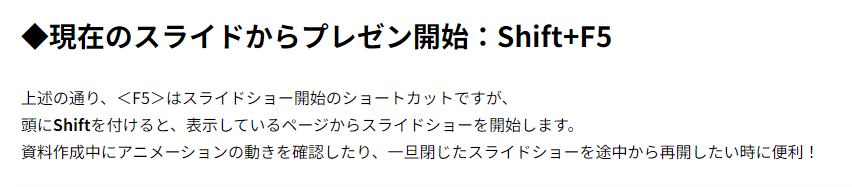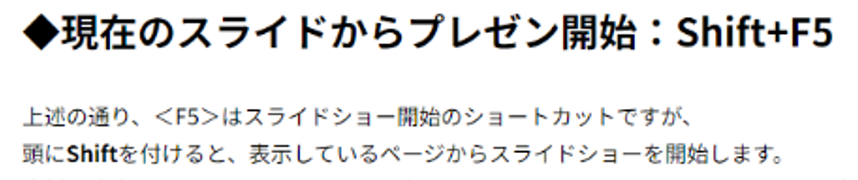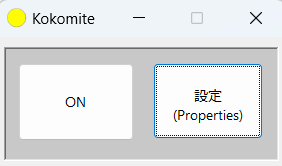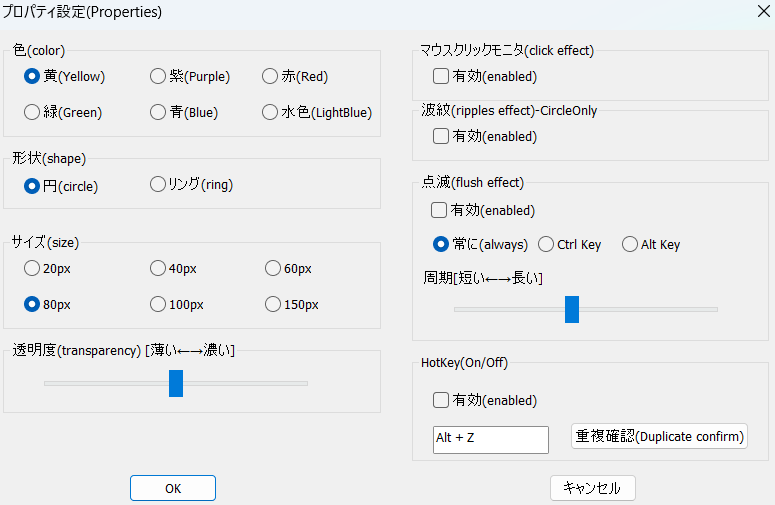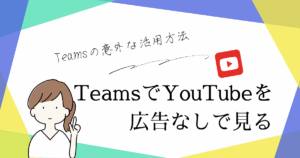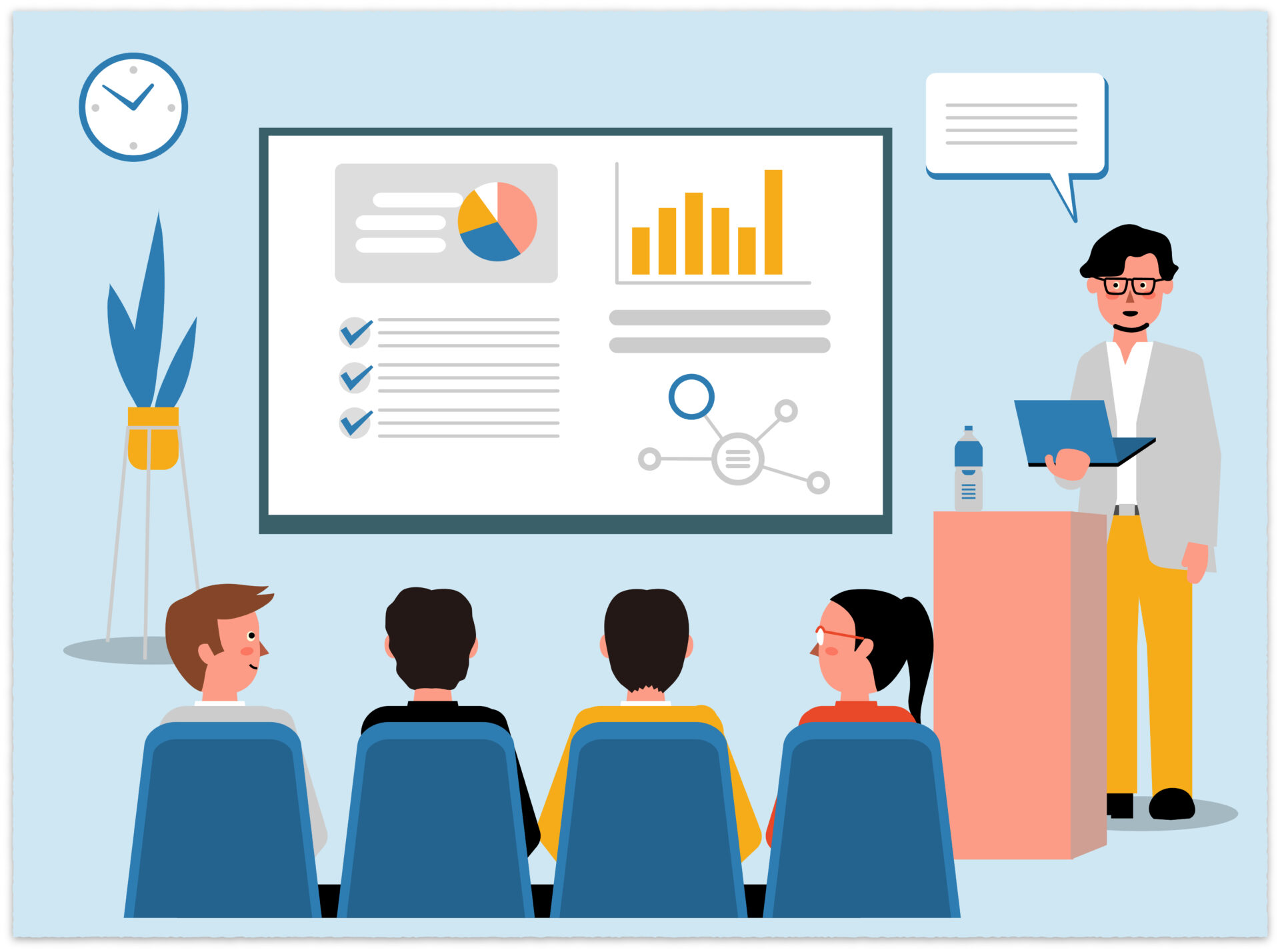
PowerPoint
ショートカットを使いこなそう!
プレゼンをわかりやすくアレンジ
公開日
ショートカットキー<F5>でPower Pointのプレゼンテーションを開始できることはご存知の方も多いかと思います。
<F5>以外にもプレゼンで使えるショートカットが色々あるのでご紹介していきます。
◆現在のスライドからプレゼン開始:Shift+F5
上述の通り、<F5>はスライドショー開始のショートカットですが、
頭にShiftを付けると、表示しているページからスライドショーを開始します。
資料作成中にアニメーションの動きを確認したり、一旦閉じたスライドショーを途中から再開したい時に便利!
Shift+F5で今いるページからスライドショー なお、どちらの場合も<Esc>でスライドショー終了です。
◆スライドの一覧を表示:<ー>マイナス 任意のスライドにジャンプ:数字+Enter
説明が終わったあとに<->(マイナス)でスライド一覧表示にすると、質疑応答の時に役立ちます。
「さっきのXXが載ってたスライドの~」なんて言われた時にどのスライドか分かりやすい!
そして<数字+Enter>で任意のスライド番号のページに切り替えできます。
方向キーやBackSpaceで行ったり来たりするより断然スマート😉
◆任意のスライドにジャンプ:数字+Enter
◆レーザーポインター:Ctrl+L ペン:Ctrl+P
注目してほしい場面ではレーザーポインターに切り替えたり、ペンに切り替えて丸っと囲んで目立たせると効果的です。
なお、ペンで書き込んだ内容を消去するには<E>を押します。
<Ctrl+A>でいつもの矢印カーソルに戻ります。
◆黒画面:B 白画面:W
スライドショー終了するのではなく一旦画面表示だけ消して一時停止したい時は<B>または<W>を押してください。
BlackとWhiteの頭文字で覚えやすい!いづれかのキーを押すと直前に表示していたスライドに戻ります。
スライドではなく話し手に注目してほしいとき(商品の実物を見せる場面とか)に役立つ機能だったんですが・・・オンライン会議では出番が少ないかも😅?
◆タスクバー表示:Ctrl+T
スライドショー中にWebページやExcelなど他の資料を見せたい時は<Ctrl+T>でタスクバーを表示させて起動中のアプリに切り替えができます。
使い慣れている人は<Alt+Tab>での切り替えの方が使いやすいかもしれません。いずれにしても途中で使う予定のアプリは事前に開いておくと慌てなくてすみます。
◆ZoomitとKokomite
スライドショー中に資料を拡大したい時、ハイライトしたい時にはアプリを使って行うことができます。
「Zoomit」は文字通り、その部分を大きくZoomして表示できます。下記リンクからダウンロードできます。他にもたくさん機能がありますので、ぜひ試してみてください。
ZoomIt – Sysinternals | Microsoft Learn
「Kokomite」は、マウスポインタを目立たせるソフトです。起動することによって、マウスポインタのまわりが色付けされ、マウスポインタが目立つようになります。ポップアップメニューで、設定を押しすと右のWindowが開きますので、ポインタの色を変更など詳細を設定することもできます。
ダウンロード⇒Kokomiteの詳細情報 : Vector ソフトを探す!
いかがでしょうか。プレゼンに便利なショートカットやツールのご紹介でした。ぜひお試しください☺