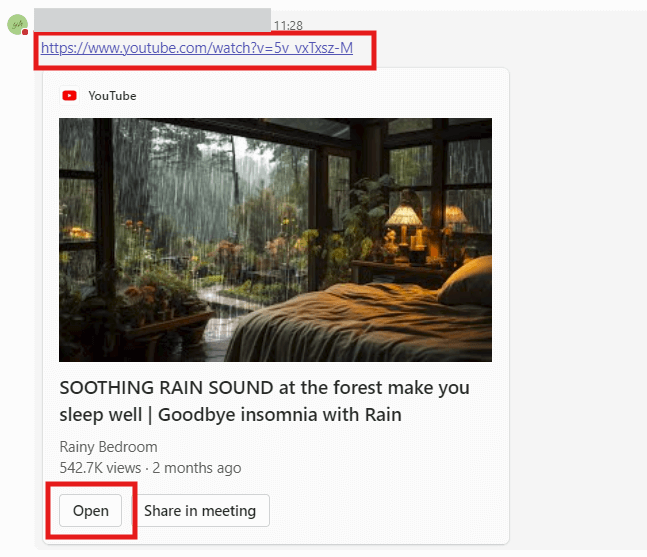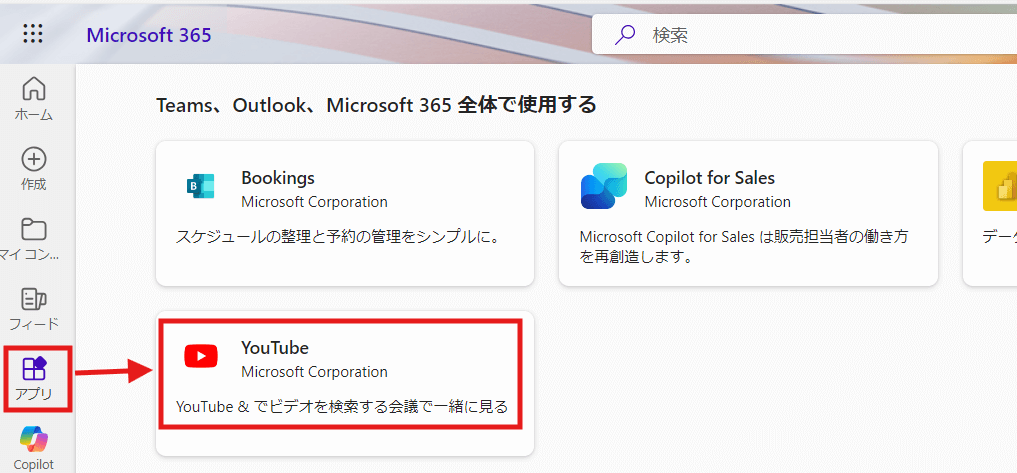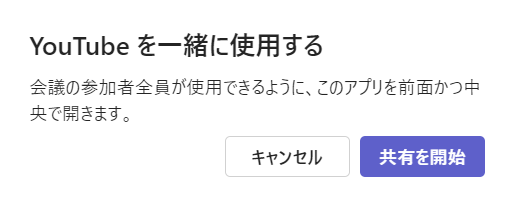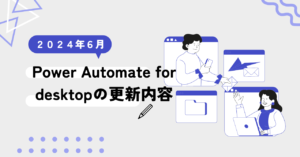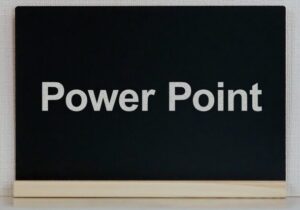Teams内アプリの意外な活用方法
TeamsでYouTubeを広告なしで見る
公開日
はじめに
YouTubeって便利ですよね。最近では、仕事上の調べものでも使うことがよくあります。
私たちが扱っているMicrosoft365やPower Platformでも、画面操作の動きを見ながら学ぶことが出来るのがメリットです。
なかでも一部の動画では、一般公開(GA)前の最新情報も得られるため、とても重宝しています。
(とくに英語圏のものに多い)
このように、学習向け映像コンテンツの興隆で、一昔前とは勉強の仕方が大きく変わった気がします。
私自身について言えば、文章よりも映像でモノを覚えるタイプだと感じています。
そのせいもあってか、以前と比べて習熟レベルが上がった気さえします。
しかし、そんななかでもストレスなのが、前後・途中に差し挟まれる広告です。
特に、Teams会議で、画面共有で動画を映しているときに広告が出たら、困っちゃいますよね。
興味のないレコメンドにもウンザリさせられます(とはいえ、これはまた別の話)。
広告なしで視聴するために、お金を払ってYouTubeプレミアムに加入するのも一つの手です。
しかし、ここでは代わりにTeamsアプリでのYouTube再生をご紹介します。
タダで、広告なしで動画再生できますから、邪魔されずに学習したいとき・会議で画面共有したいときに使えるでしょう。
Teams内アプリのインストール
では早速やってみましょう。
Teams画面で左側バーにあるアプリアイコンをクリック > 検索バーにYouTubeと入力してEnter
これで、YouTubeアプリが出てくるはずです。
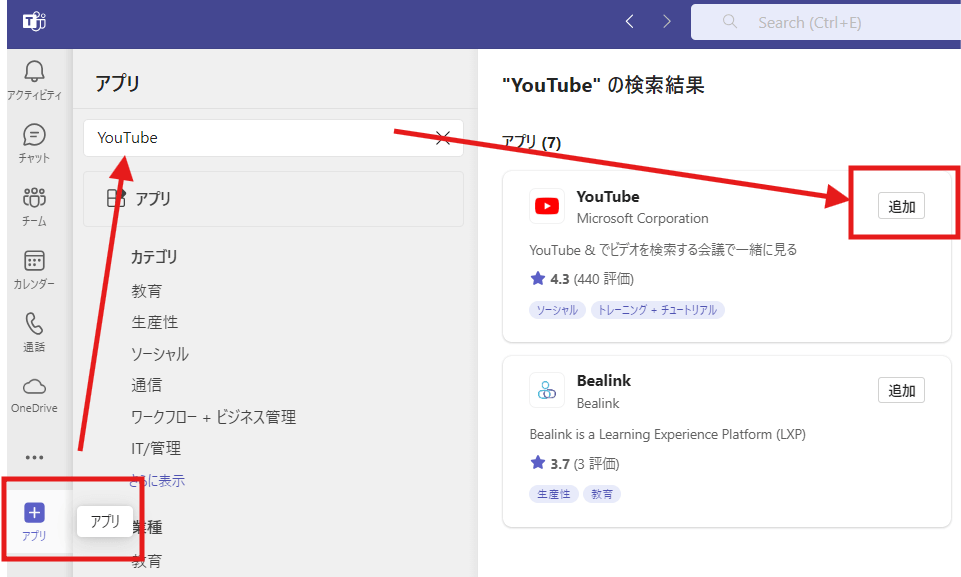
出てきたら追加を押しましょう。
ポップアップが開くので、もう一度追加を押せば完了です。
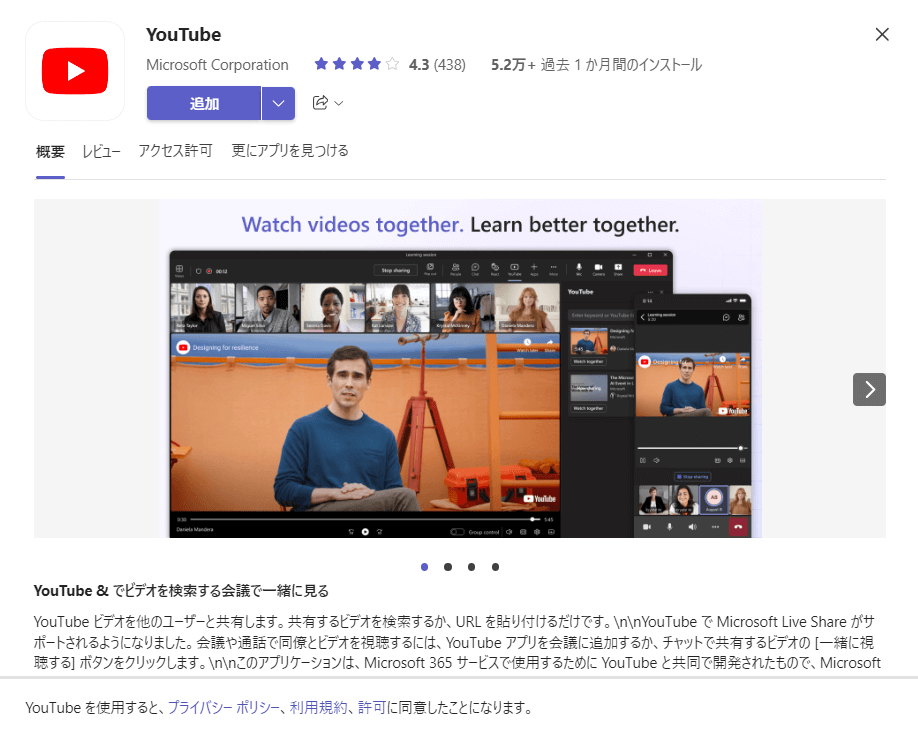
ちなみに、この説明文でわかりますが、「Microsoft 365 サービスで使用するために YouTube と共同で開発されたもので、Microsoft によって維持されます。」となっています。
提供元がMicrosoftなんです。意外。
Micorosoft365専用のYouTubeアプリで、ふだん使っているYouTubeとはちょっと違うものということです。
もしこのアプリをよく使うようなら、左側のアプリバーでYouTubeアイコンを右クリックして、ピン止めしておくと良いでしょう。
YouTubeアプリの使い方
動画の検索は、このアプリからでも出来なくはないのですが、フィルター条件を追加出来ないなど、あまり便利とは言えません・・・。
ですから、面倒ですが本家のブラウザ版YouTubeで動画を探して、目的のものを見つけたらURLをコピーすると良いでしょう。
(そこまでして広告を見たくないのか、と呆れた方はここで止めておきましょう。。)
本家からコピーしたURLを、検索バーに貼り付けると対象の動画が出てくるので、開くをクリックします。
これで、広告なしでYouTube動画を見ることが出来ました。
別の使い方としては、一人会議を作成して、チャットにURLを貼り付けて、OpenをクリックしてもOKです。
また、TeamsだけでなくMicrosoft365のアプリ一覧( https://microsoft365.com/apps )にもYouTubeアプリが追加されています。
Webブラウザで見る方が馴染み深いという方は、そちらをご利用ください。
会議での動画の共有
このアプリは、会議中の動画共有においても有用です。
会議中になにかYouTube動画を共有したいという場面があるかもしれません。
その際に、通常の画面共有でやっていませんか?
それでも悪くないですが、より最適なやり方は、YouTubeアプリでの共有です。
やり方は、一人会議の例と同じように、会議のチャットに動画のURLを貼って投稿します。
そして、Share in meetingボタンををクリックしましょう。
その後「共有を開始」をクリックすればOKです。
これで、PowerPoint Liveと同じようにライブシェアリングになります。
この共有方法ですと途中に広告が入りませんから、安心して動画を見せることが出来ます。
ブラウザ画面での共有よりも、見る側にとっても快適です。
また、グループコントロールをONにすると、共有した側のみならず、視聴者側でも操作できるようになります。
おわりに
以上のように、仕事には仕事用のYouTubeアプリがあります。
Teamsのウインドウで視聴していると、後ろから覗き込まれても遊んでいる感じに映りにくいと思います。
(元から遊んでいませんけど。。。)
広告が邪魔でしょうがないという方は、試してみてください。
なお、YouTubeアプリの追加が出来ない方は、管理者により利用不可にされている可能性があります。
IT部門などの管理者に必要性を説明して、頼んでみると良いでしょう。
最後に、広告なしで見られるからと言っても、役に立った動画には作成者への感謝を示しましょう。
チャンネル登録や高評価ボタンであったり、さらに気に入ったら提供しているサービスを利用してみたり。
良いコンテンツを作ってくれている人には、何らかの形で応援したいものです。