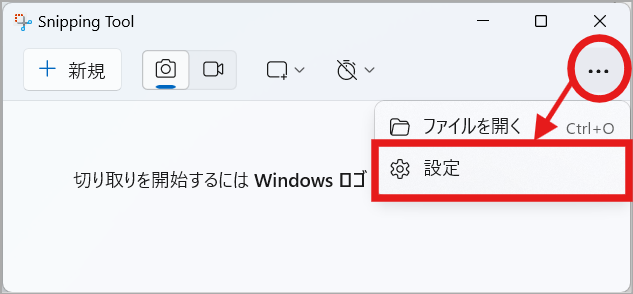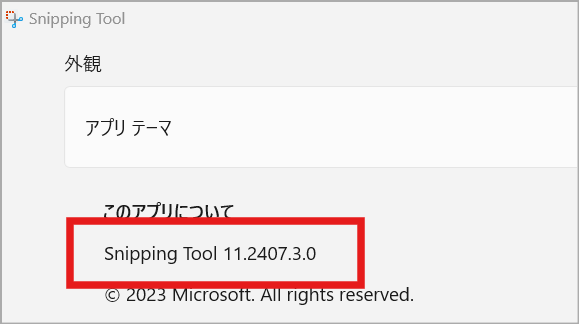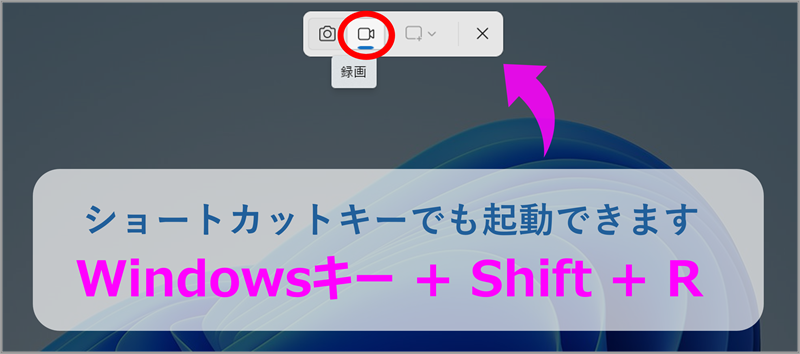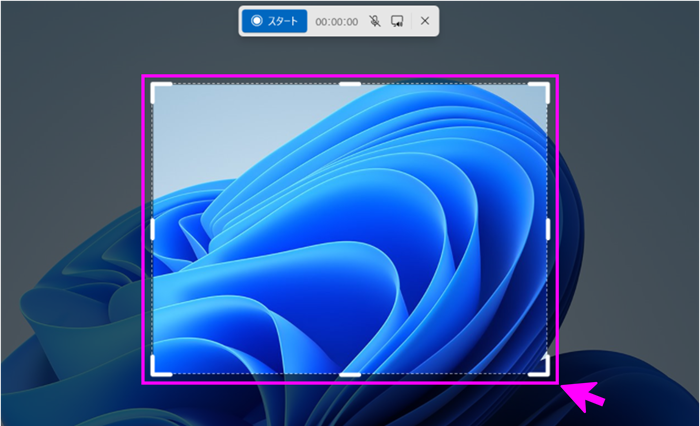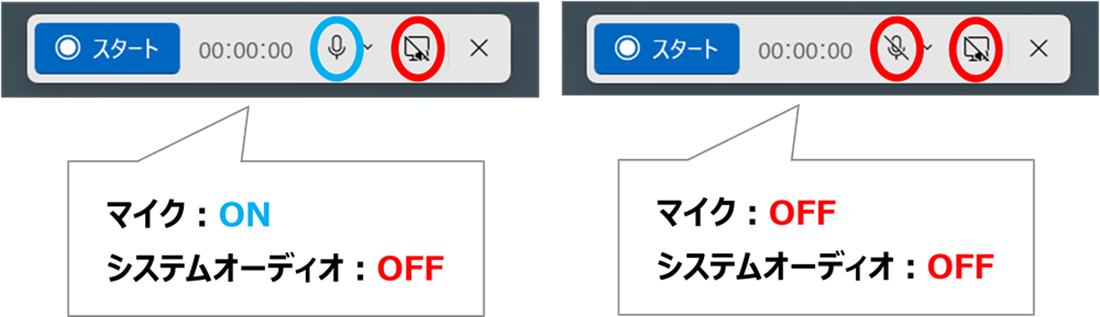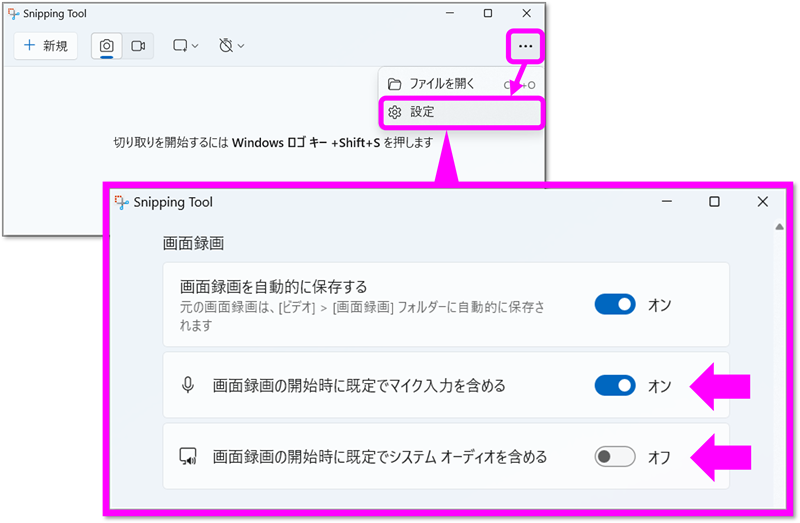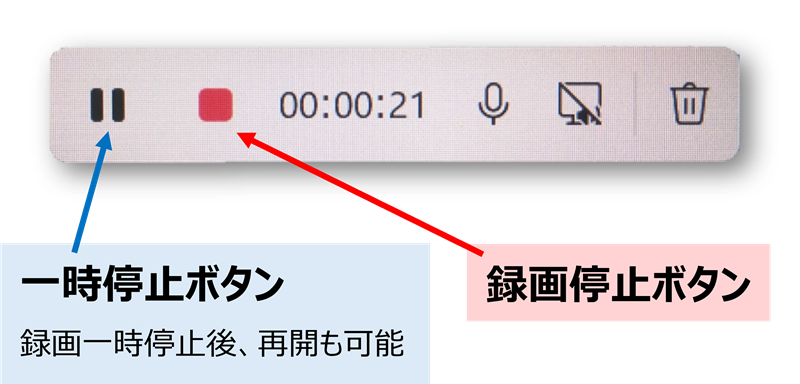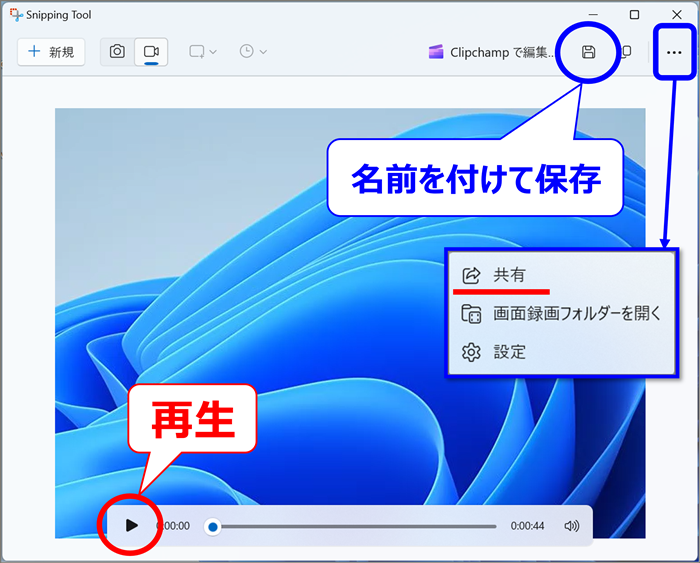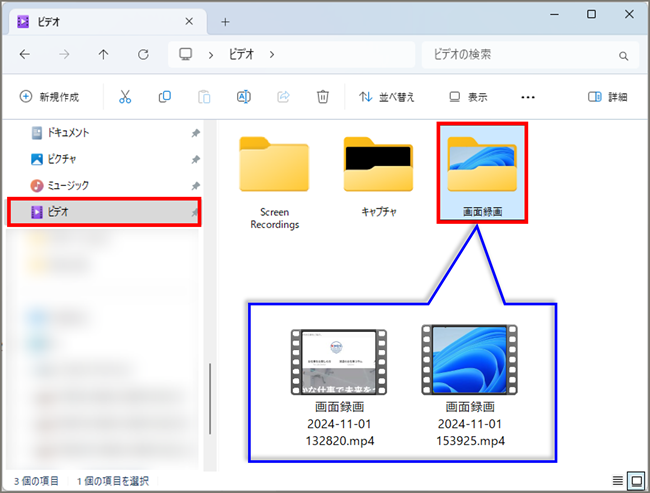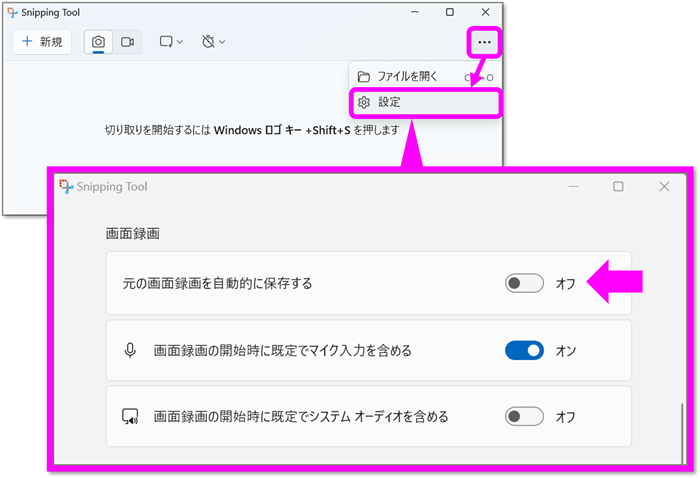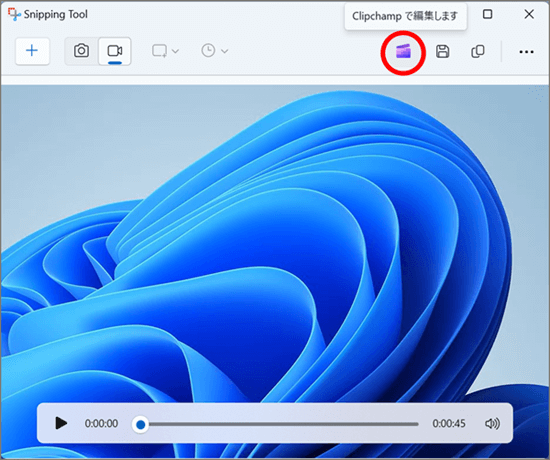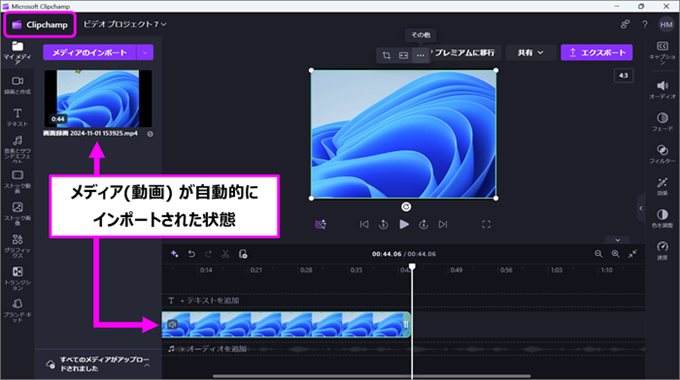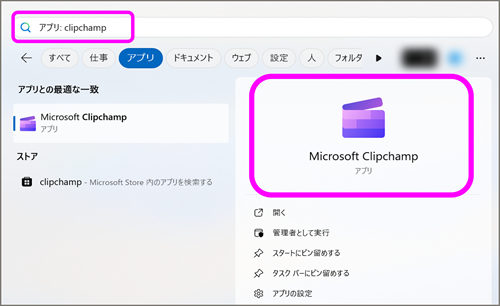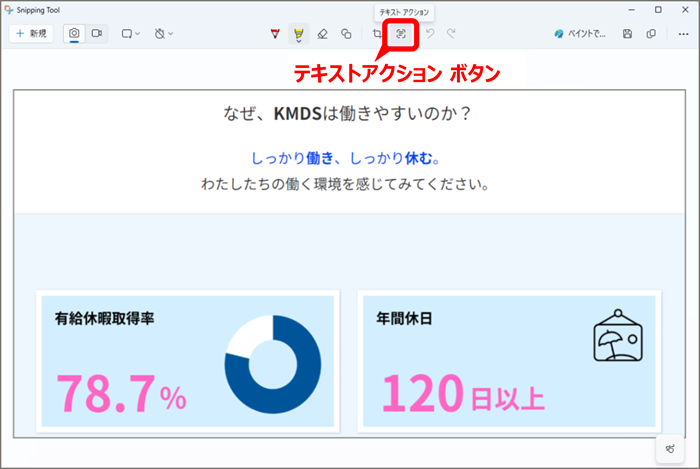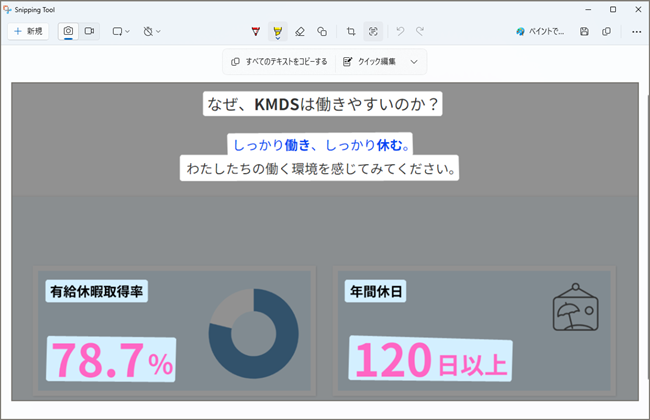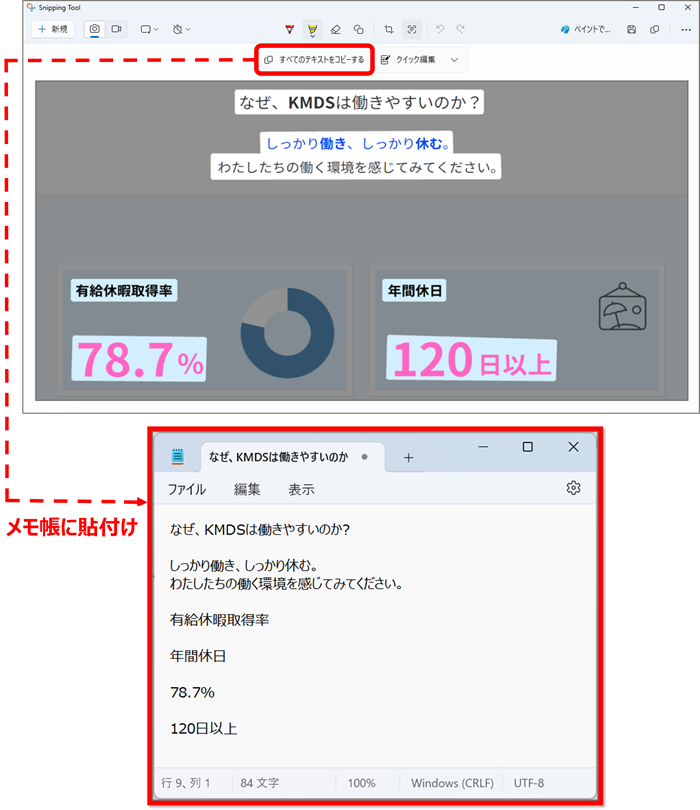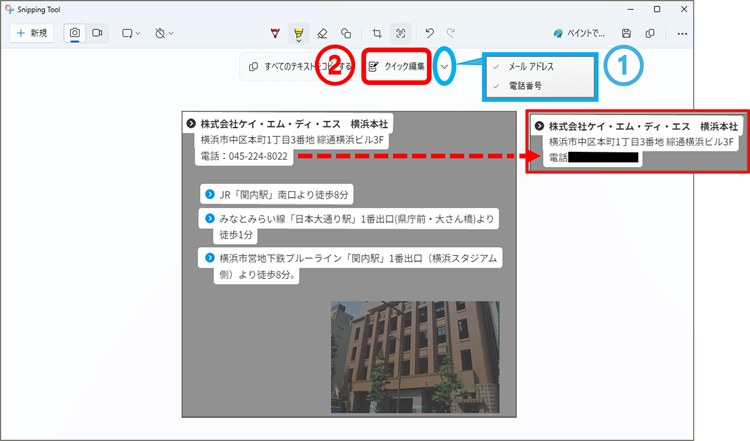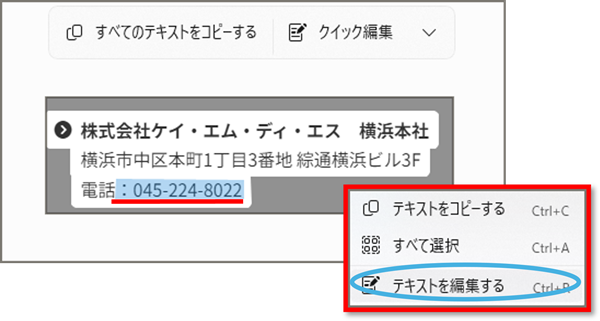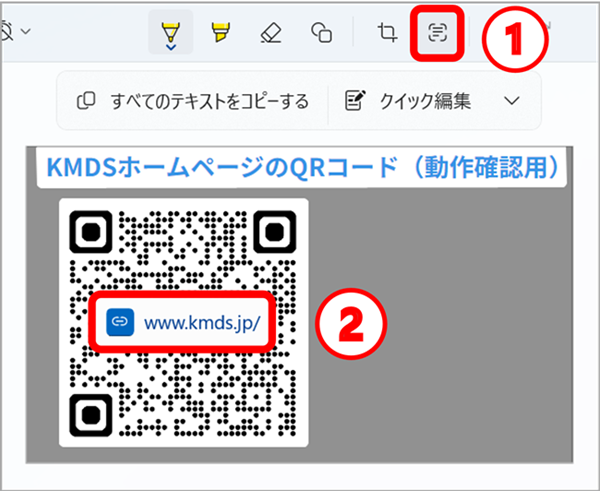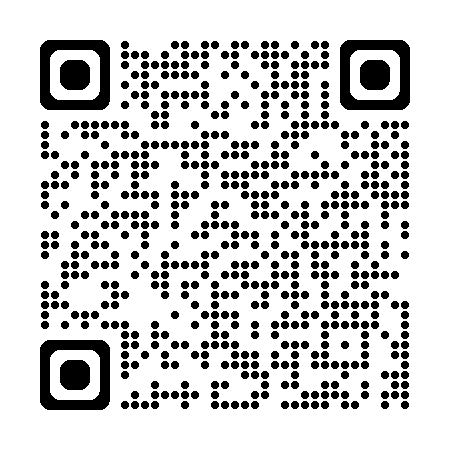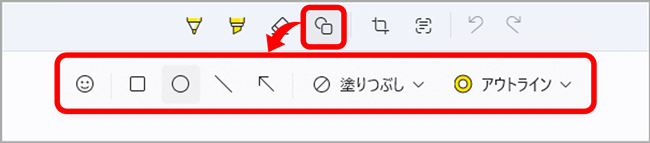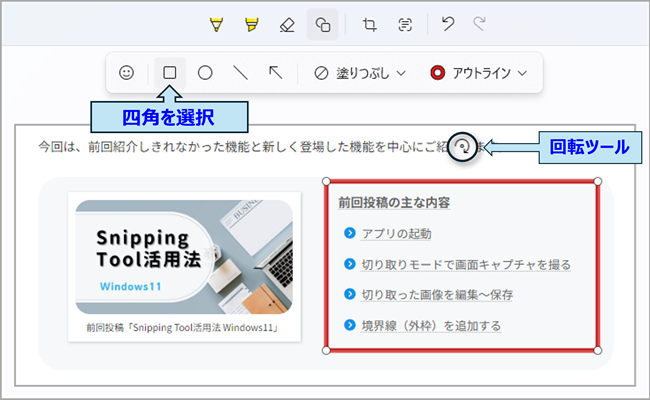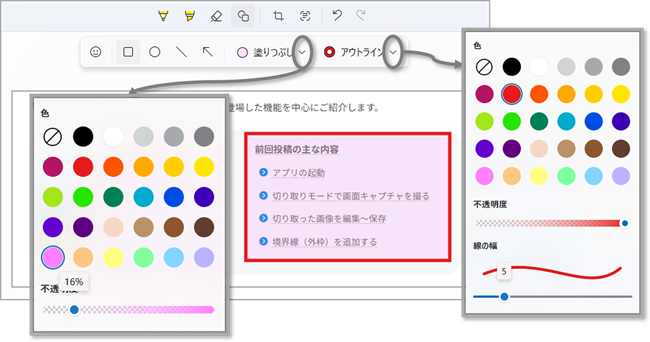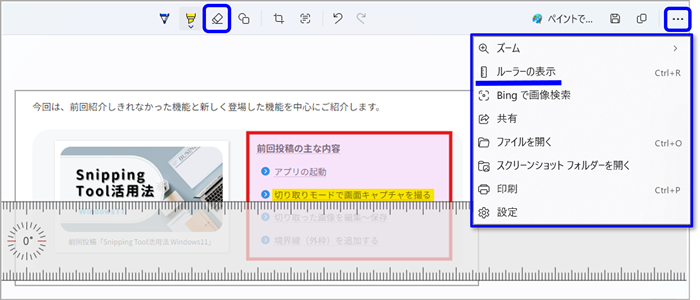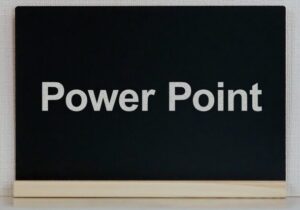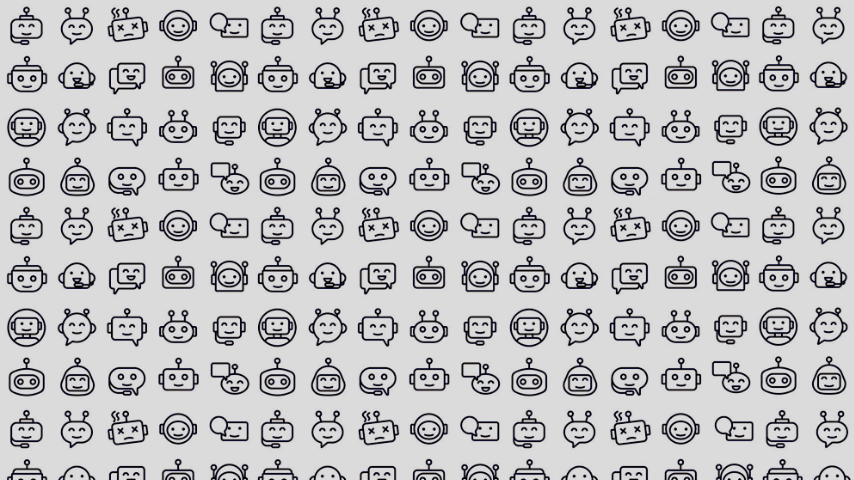
<新機能を使いこなそう!>
Snipping Toolで録画・OCR・図形描画
新機能を使いこなそう!
Snipping Toolで録画・OCR・図形描画
公開日
PC画面のキャプチャ(撮影・保存)時に使う Snipping Toolが、さらに便利に使いやすくなりました。前回のSnipping Tool活用法の投稿から約1年半が経過しましたが、その間に新機能が導入されAIを活用した多機能で使いやすいツールへと進化し、「こんなことができたらいいな」という願いが次々と実現されています。
今回は、前回紹介しきれなかった機能と新しく登場した機能を中心にご紹介します。
(前回の記事はこちら)
画面を動画で記録できる!
録画機能
以前のSnipping Toolは画面キャプチャのみでしたが、動画のキャプチャ(録画)も可能になり、マイク入力もサポートされています。また、Windows11に標準搭載された動画編集アプリ「Clipchamp」と連携しており、録画から編集までとてもスムーズに行えるようになりました。
操作はとても簡単です。早速使ってみましょう!
画面録画の手順
① Snipping Toolを起動、ツールバーの録画マークを選択します(ショートカットキーでも起動可能)
② 録画したい範囲をマウスドラッグで選択します(点線の枠)
③ 録画中に音声を録音することができます。録画をスタートする前に、マイクとシステムオーディオの設定をしましょう。ツールバー上のアイコンに斜線が入っているとOFF(ミュート)の状態です。アイコンをクリックしてON/OFF(ミュート)の切り替えを行います。
⇩左がマイクON・システムオーディオOFF、右がマイクOFF・システムオーディオOFFの例
- マイク入力
ONにすると、録画スタートと同時にマイクからの音声も自動的に録音されます。プレゼンテーションなど、自分の声を録音したい時に便利です。内部マイク(マイク配列)・外部マイクの両方をPCに繋いでいる状態で マイクをONにする場合は、アイコン右側のドロップダウンリストからどちらか1つ選択してください。
(内部マイク・外部マイク選択)
- システムオーディオ入力
ONにすると、PCで再生されている音(音楽やビデオの音声など)が録音されます。ビデオ会議の録画や、音声付きデモを録画する際に役立ちます。
※マイク・オーディオの設定を固定にしたい場合は、初期値を事前に設定しておくとツールバーに反映されますので、都度変更の手間を省くことができます。(設定手順:Snipping Tool > 右上3点ボタン > 設定 > 画面録画項目でそれぞれ設定する)
④ 録画準備が完了したら、ツールバーの スタート ● をクリックすると、 3秒のカウントダウン後に録画が開始されます。録画中はいつでも一時停止・再開することができます。停止する場合は ■ をクリック。
【録画中のツールバー】
⑤ 録画を停止すると、キャプチャした動画がSnipping Toolウィンドウ上に表示されます。画面下部にある再生ボタンをクリックして内容をチェックしてみましょう。
【動画の保存】
次項で紹介しているように最新バージョンでは動画の自動保存ができるようになりましたが、従来同様に画面右上のアイコンから名前を付けて保存することもできます。なお、画面右上の3点ボタン「…」をクリックして [共有] を選択すると、メールやTeamsで動画を共有するダイアログが表示されます。
動画の自動保存
録画が終了すると [ビデオ] フォルダー内に作成される [画面録画] フォルダーへ自動保存される新機能が追加されました。自動保存のファイル形式はmp4で、ファイル名は “画面録画 撮影の日時” です。(例: “画面録画 2024-11-01 153925.mp4” ← 2024年11月1日 15時39分25秒に録画したファイル)
この自動保存が不要な場合、Snipping Toolの設定画面から無効化することも可能です。
【自動保存のON/OFF切り替え手順】Snipping Tool > 右上3点ボタン > 設定 > 画面録画 [元の画面録画を自動的に保存する]をオンまたはオフにする
Clipchamp(動画編集アプリ)と即連携
撮った動画の尺調整やテロップ追加、BGMを入れるなどの編集をしたい場合は、上部のメニューバーからClipchamp (注1) のアイコンをクリックします。事前にClipchampにログインしていれば、先ほど録画した動画がインポートされて、すぐに編集が始められる状態でClipchampが起動します。Clipchampのインターフェースは直感的な操作で使いやすく、動画編集の経験が少ない人でも比較的簡単に編集作業を行うことができます。
Clipchampのアイコンをクリック
すぐに編集が始められる状態(インポート済)でClipchampが起動する
(事前にClipchampにログイン要)
以上のように、Snipping Toolと連携しているClipchampを使えば、PC上で録画から編集までスムーズに行うことができます。今まで紙で作成していた手順書や引継ぎマニュアル等を、動画にするのもおすすめの使い方です。
画像の文字を読み取る!
テキストアクション機能(OCR)
スクリーンショットからテキストを読み取ることができるOCR機能(※)「テキストアクション」がとても便利になりました。普段の作業がぐっと楽になる テキストアクションの機能を3つご紹介します。
(※Optical Character Recognition:光学文字認識)
画像の文字をテキストに変換する
Snipping Toolでキャプチャした画像からテキストを検出してみましょう。検出したテキストはクリップボードにコピーされますので貼り付けて使用することができます。
① 画像をキャプチャ後、メニューバーの [テキストアクション] ボタンをクリックするとテキスト認識が始まります。
② テキスト箇所が認識されると、テキスト以外がフィルターがかかったような状態となり、画像の上部にメニューバーが出現します。
③ メニューバーの [すべてのテキストをコピーする] をクリックすると、テキストがクリップボードに保存されますので、メモ帳などに貼り付けて使用しましょう。テキストの一部分だけコピーしたい場合は、マウスで範囲選択 > Ctrl + C でコピー可能です。
- 日本語や英語だけではなく、複数言語のテキストを認識することができます。(例:フランス語、スペイン語、ロシア語、ヒンディー語、韓国語など)
- 手書きのテキストも検出できますが、精度は低くなる場合があります。
- キャプチャした画像内の文字が小さかったり、不鮮明な場合はテキスト変換に失敗する場合があります。
個人情報を目隠しする(マスク機能)
メールアドレス・電話番号を自動で検出して目隠しする機能もあります。
操作はとても簡単で、テキストアクションでテキストを検出後、①メニューバーの [クイック編集] 右隣のドロップダウンリストから目隠ししたいものにチェックを入れ、② [クイック編集] をクリックするのみ。
QRコードを素早くスキャン
最近は印刷媒体だけではなく、WebページにもQRコードが表示されることも多くなりました。スマートフォンが手元にない場合、PC画面上のQRコードを読み取ることは難しいですよね。そこで、Snipping Toolの出番です。先ほど紹介した「テキストアクション」でQRコードを読み取りましょう。
【QRコードの読み取り手順】
①QRコードをSnipping Toolで画像キャプチャし [テキストアクション] をクリック、②QRコードが検出され、青色のリンクアイコンとURLが表示されます。これをクリックすると、QRコードに埋め込まれたURLをWebブラウザーで開くことができます(もしURLが表示されない場合は、青色アイコンにマウスカーソルを合わせると表示されます)。
⇩試しに、当社 KMDSのホームページのQRコードを読み取ってみてください。
KMDSホームページのQRコード(動作確認用)
進化した図形描画でキャプチャをアレンジ!
最後に、図形描画機能についてご紹介します。アウトラインの色・線の幅だけではなく、塗りつぶしにも対応するようになり、さらに色の不透明度まで設定できるようになりました。画像キャプチャ後に他のアプリを起動せずとも大抵のマークアップ作業・装飾をSnipping Tool上で行えるため、投稿者個人的には一番高頻度で使用している便利機能です。
図形や色選択で多彩にカスタマイズ
数回のクリックで、効率よく画面キャプチャを装飾しましょう。
基本の操作は、図形を選択 ➡ サイズ調整 ➡ 色・透明度の選択(調整)の順に行います。画面表示を見ながら直感的に操作できるので、使っていくほどに慣れてくるかと思います。絵文字・直線・矢印の使用法については特に説明は不要かと思いますので、ここでは図形の塗りつぶしについてご紹介します。
- 図形の選択
画像キャプチャ後、Snipping Toolウィンドウの上部にある図形マークをクリックすると、下に描画ツールが表示されます。現時点で利用可能な図形の種類は、左から <絵文字・四角・円形・直線・矢印> です。
- 描画
図形を選択肢、キャプチャ画像の上で描画したらサイズや位置を整えます。図形はツールを使って回転させることもできます。
- 装飾(色・線の幅・不透明度)
塗りつぶし・アウトラインそれぞれのドロップダウンリストを開き、色・不透明度・線の幅を調整します(塗りつぶしを使用できるのは四角と円形のみ)。下の画像は、<アウトラインは赤で不透明度100%・線の幅5、塗りつぶしの色はピンク・不透明度は16%> の設定で四角の図形を描画しています。
※もし、塗りつぶしまたはアウトラインで不透明度を変更した後にパレットが消えない場合は、不透明度の調整バーの青丸をクリックして再確定すると、パレットが消えて次の動作へ移ることができます。
- ルーラー(ものさし)
従来、メニューに配置されていたルーラー(ものさし)がメニューバーのアイコンから消えていますが、実は右上の3点ボタンから選択することができます。なお、図形の描画ツールが表示された状態ではルーラーを表示することができませんので、一旦消しゴムアイコンをクリックして描画ツールを閉じてから3点ボタンをクリックしてください。
以上、Snipping Toolの新機能を中心にご紹介いたしました。
Snipping Toolは画面を撮影するだけのツールから、撮影した画像や動画を素早く加工できる便利なツールに進化しています。特に、画面の録画や文字の読み取り機能追加は今まで以上に仕事や勉強に役立っているのではないでしょうか。
また新しい機能が追加されたら、まとめて紹介いたします!