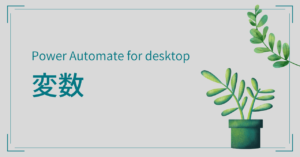自分好みの仕様に変更!
アイコンや予定表を一目でわかるように使いこなそう
公開日
皆さん、新しいOutlookはもう使われていますか?これまでとは見た目やレイアウトが異なるので、まだまだ不慣れな方も多いのではないでしょうか。
そこで今回は新しいOutlookを皆さんご自身のお好みの仕様にカスタマイズするための小技を3つご紹介します。
送信者のプロフィール写真を非表示にする

メールにある送信者のプロフィール写真が気になる、非表示にしたい!
そんな時は、下記の方法で写真を非表示にできます。
1.まず、Outlook画面の右上にある歯車の「設定」アイコンをクリックします。
2.下のような画面がでてきますので、メールを選択し、でてくる右のメニューの「レイアウト」を選びます。
3.「送信者の画像」が選択できますので、「送信者の画像を表示しない」のボタンをクリックします。
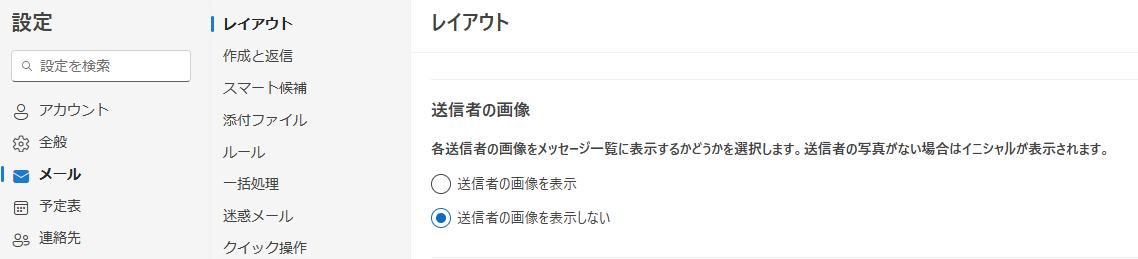
この「レイアウト」メニューでは、他にも「テキストのサイズと間隔」の調整や「閲覧ウィンドウ」の大きさ変更などができます。
予定表をチャームと色によって見やすくする

予定表がなんだかごちゃごちゃしているから、一目でわかるようにしたい!
そんな時は、チャームと色で予定を区別できます。
1.編集したい予定の上で右クリックします。プルダウンメニューにある「チャーム」を選択すると、絵のアイコンが表示されますので、好きなチャームを選びます。ご自身で、予定のチャームを決めておけば(例えば、出張は靴、など)その予定は見た時にチャームで判断できます。
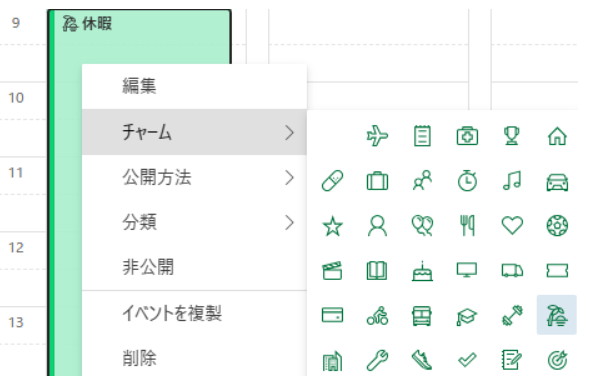
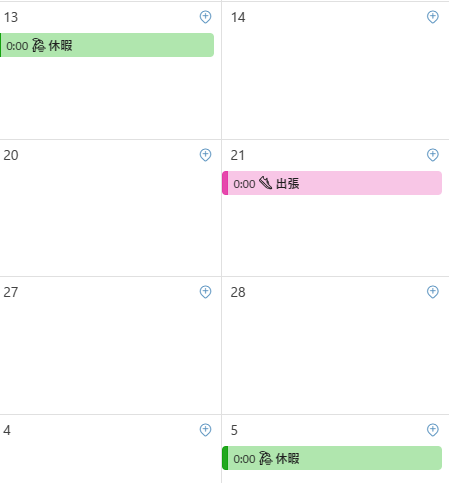
2.また同じプルダウンメニューにある「分類」を選択すると、色が指定できますので、予定の色を決めておくと、見た時に色で判断できます。(例えば、会議は赤、など)
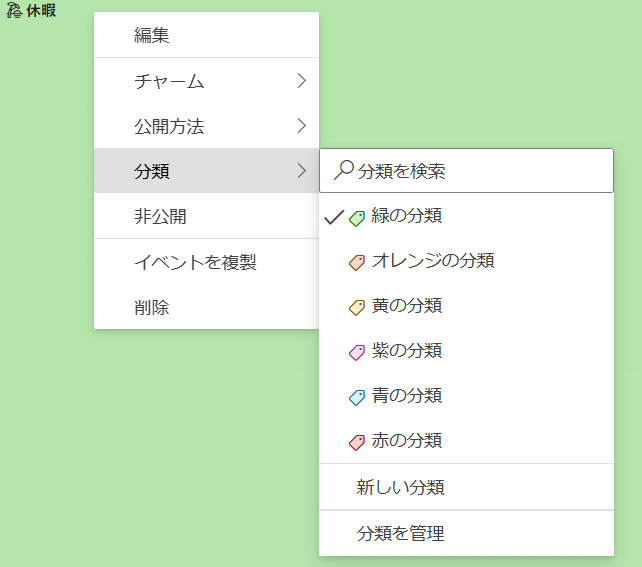
3.予定だけでなく、人によって色やチャームを設定できます。他の人の予定表を選び、三点ボタンをクリックします。出てきたプルダウンメニューにある「色」を選択すると、色のアイコンが表示されるので、好きな色をクリックします。その下にある「チャーム」を選択すると、絵のアイコンが表示されるので、好きなチャームをクリックします。
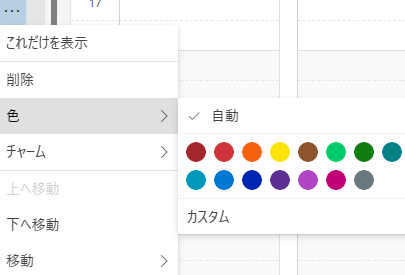
これで色とチャームを同時に設定でき、予定表がわかりやすくなりました。予定表は、フィルタ機能を使って、特定の表示だけにすることもできます。
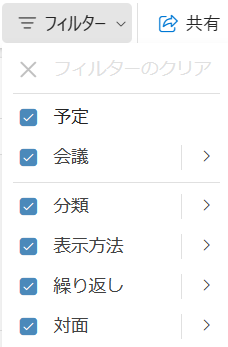
マイ予約ページから、1対1の予約(OutlookのWEB版のみ)

チーム員と個別(1対1)で面談したいけれど、それぞれと時間調整するのは大変…
各自、予定の空いてるところを探して面談をいれてほしい!
そんな時は、マイ予約ページが便利です。こちらは今のところ(24年5月)Web版のOutlookのみの機能となります。
1.OutlookをWeb版で開きます。予定表を見ると、「マイ予約ページへ」が表示されますので、クリックします。「個人用予約ページ」から、会議の種類を作成、をクリックします。
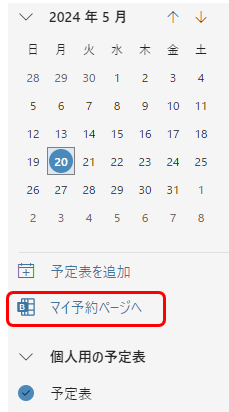
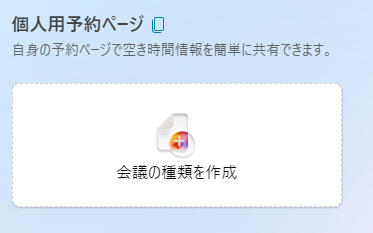
2.下記ページが表示されますので、それぞれ項目を設定します。一番下の詳細オプションをクリックすると、細かい設定が可能です。
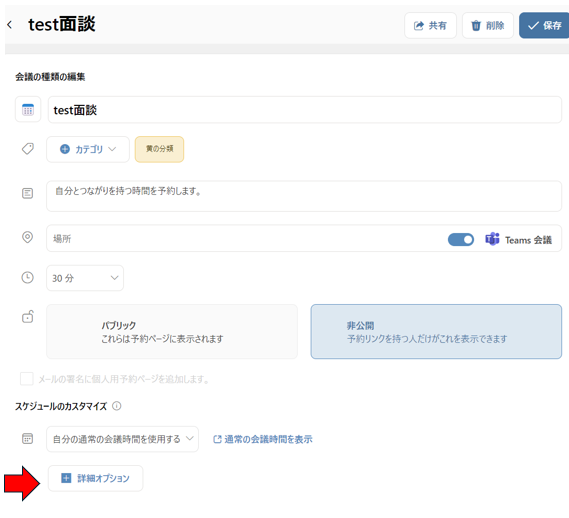
この会議のリンクをメールで対象者に送ると、対象者はリンクから自分で空き時間を選んで、面談を設定できます。リンクをコピーするには、会議の右上にある三点ボタンのプルダウンメニューから、「コピー」をクリックします。
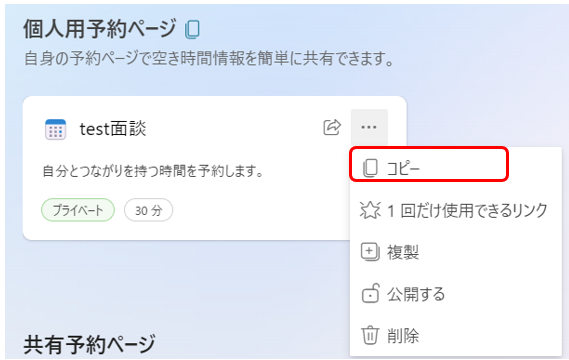
メールに貼り付けると、下のようなリンクが貼りつきます。ここから、予約のページにアクセスできます。

👇メールを受信した対象者は、このリンクにアクセスし、予約のページを開きます。空き時間がわかりますので、好きな時間を選択して、面談を予約することができます。
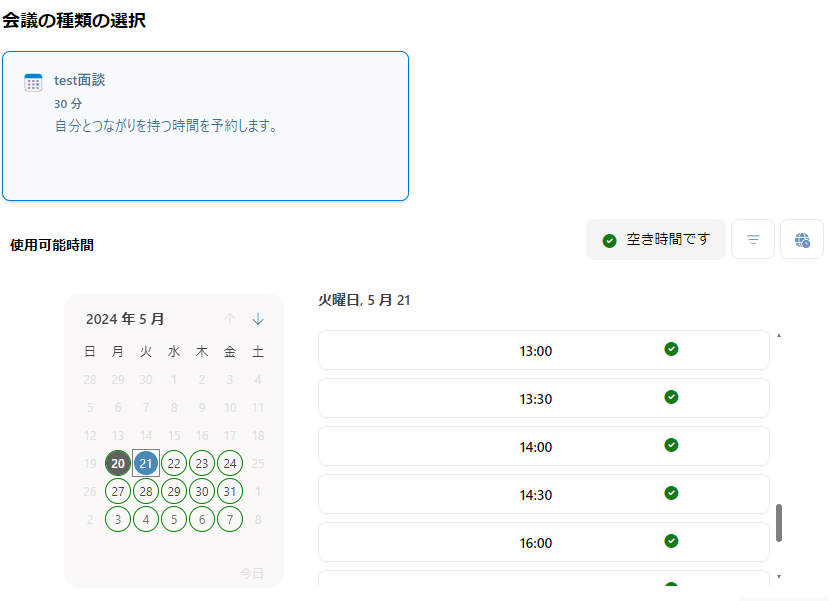
おわりに
今回のご紹介は以上です。新しいOutlookを自分好みにアレンジして、使いやすくしましょう。是非お試しください😊