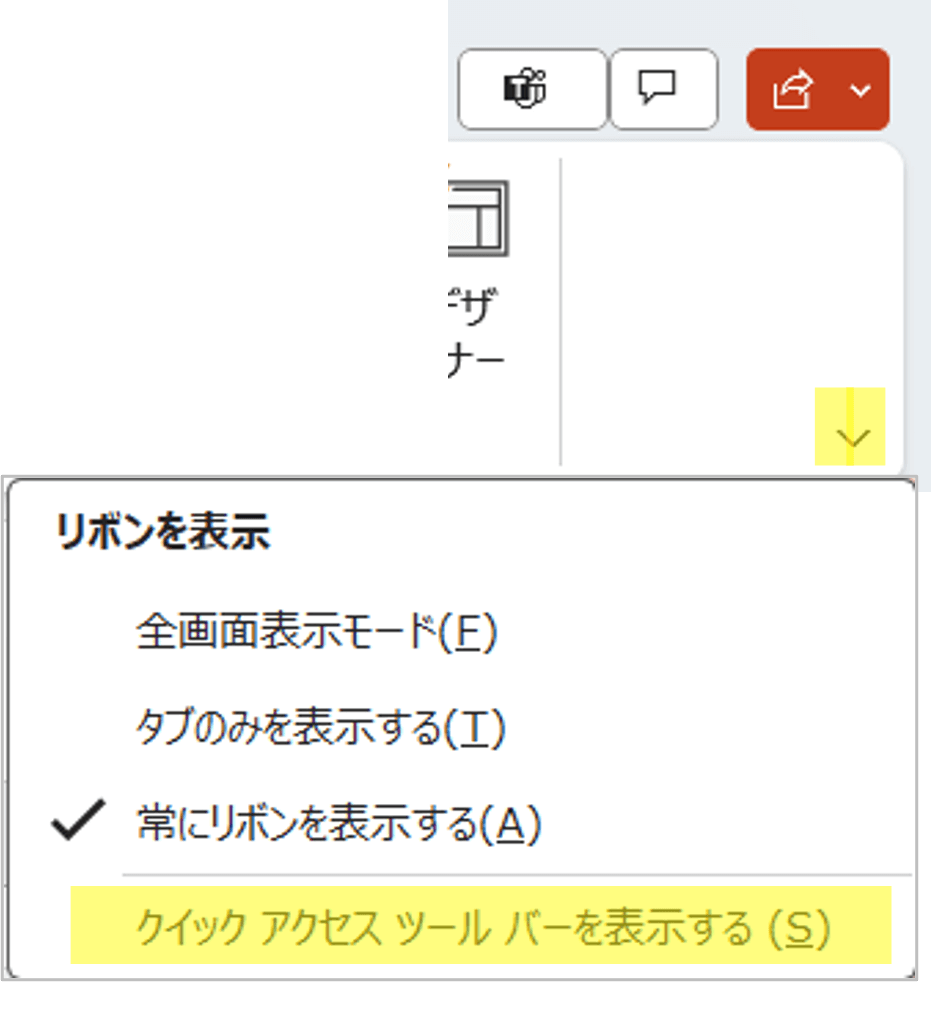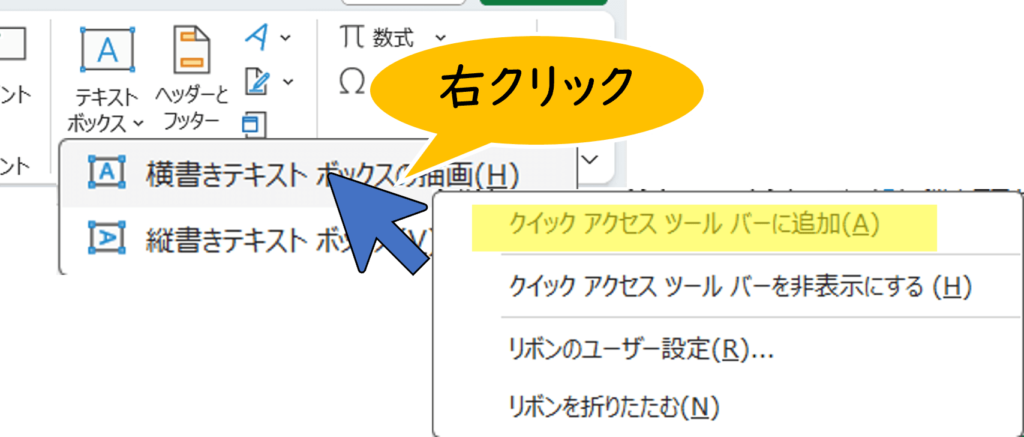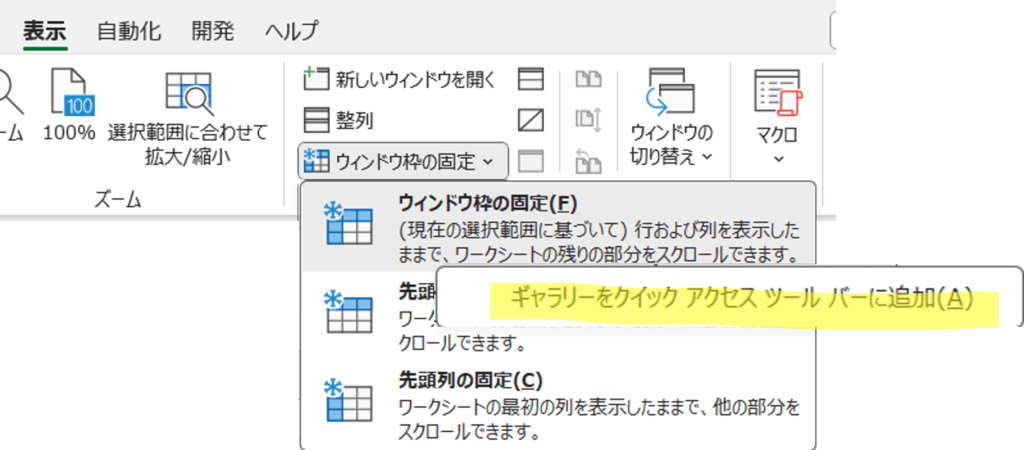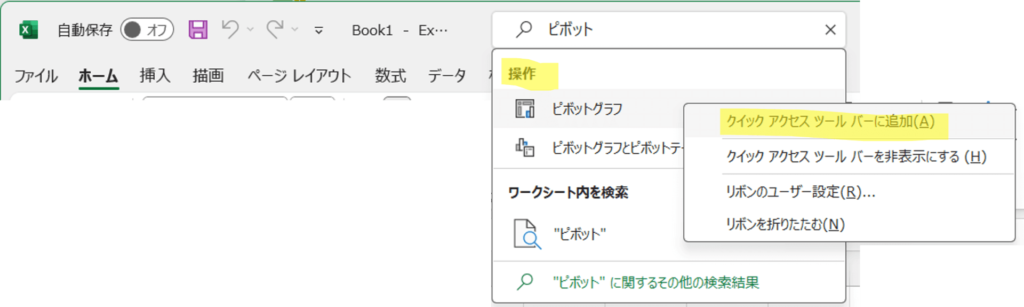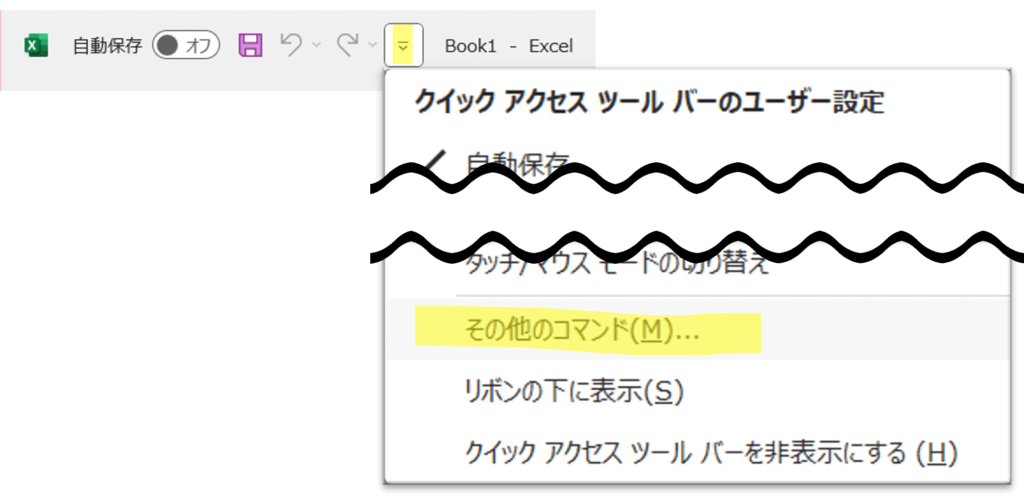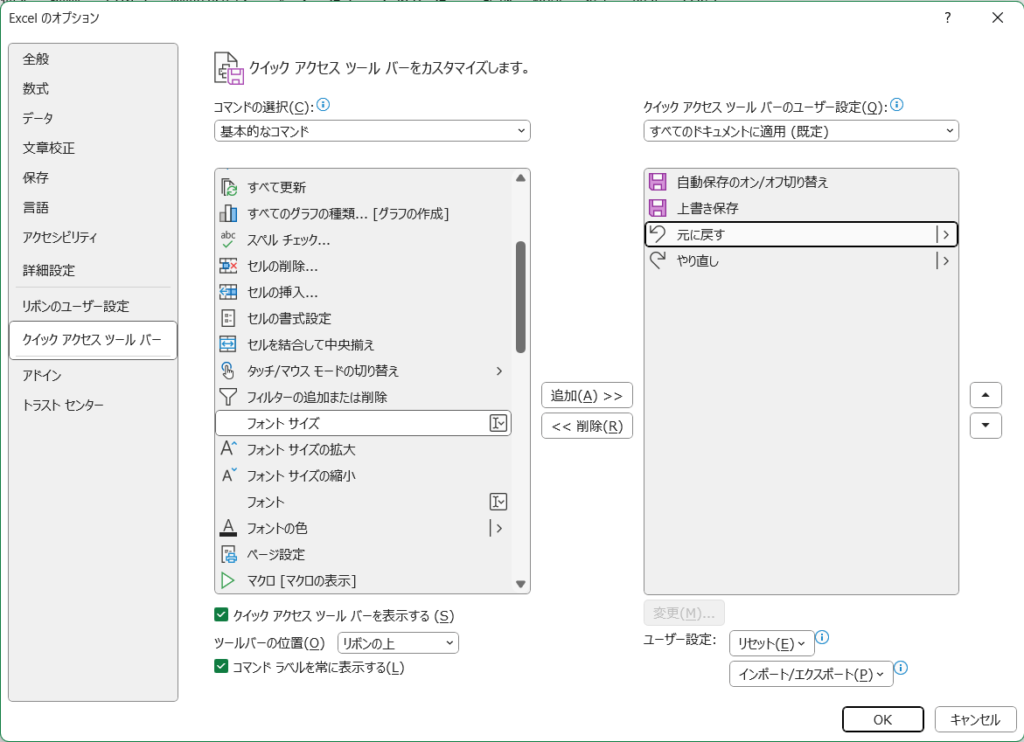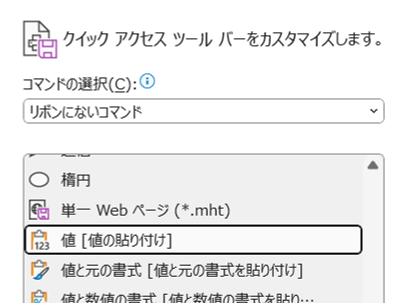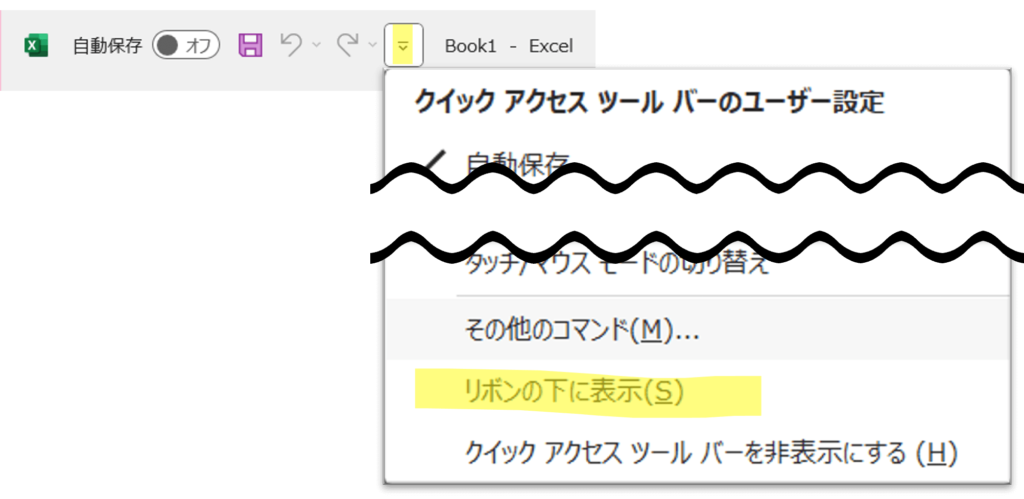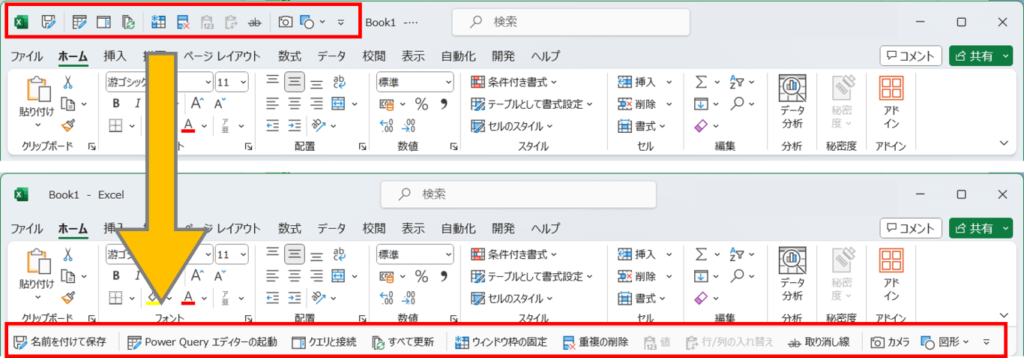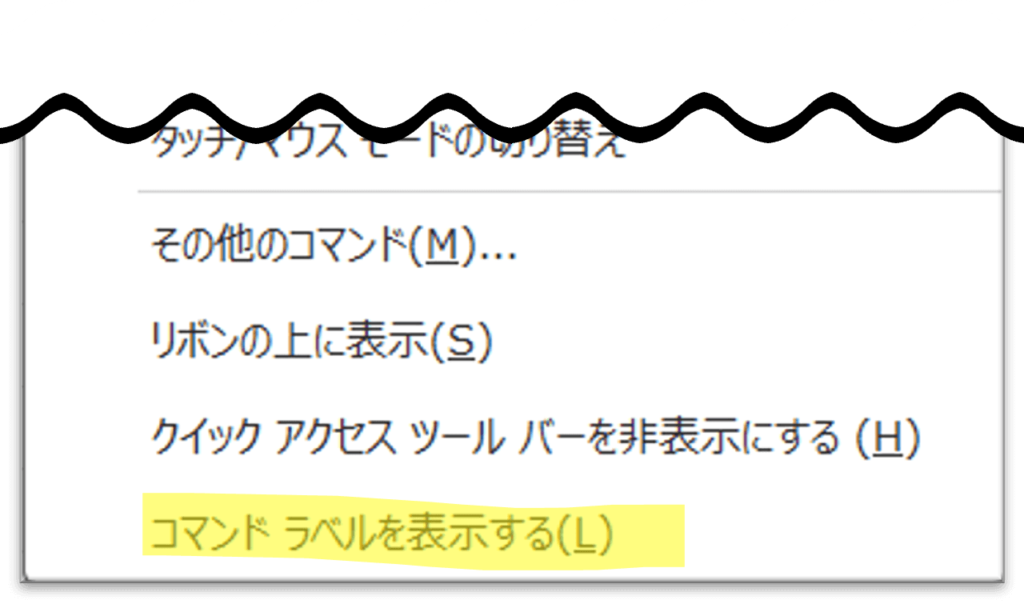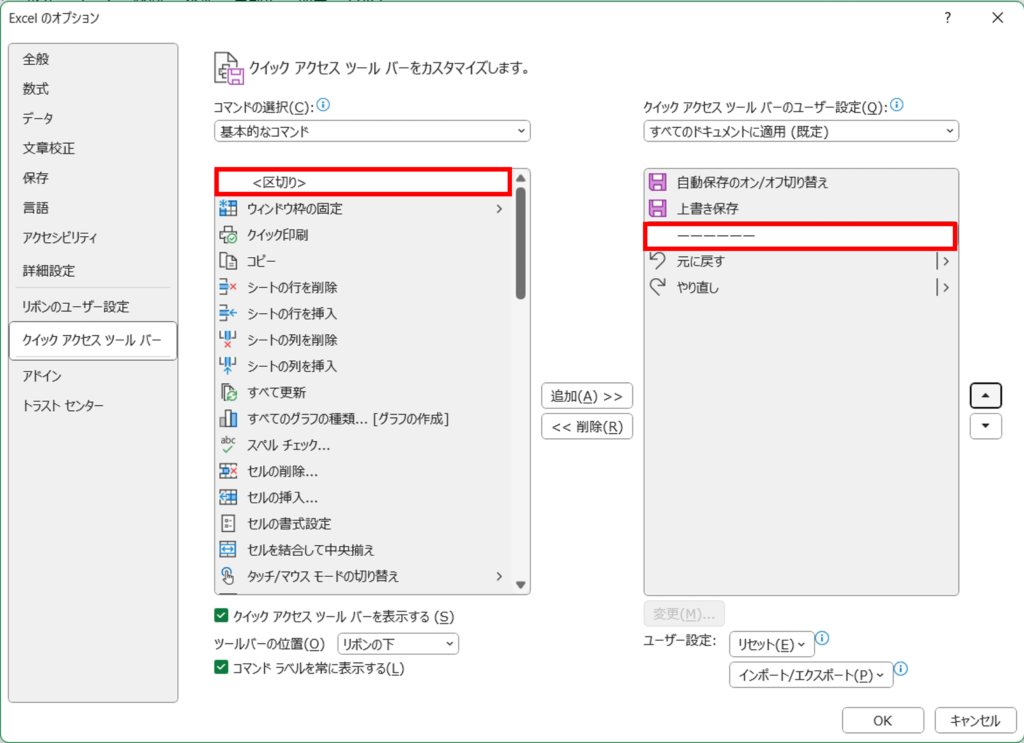公開日
クイック アクセス ツール バーとは?
クイック アクセス ツール バー に項目を追加する
◆リボンからの項目の追加
既に登録してあるコマンドを削除したい場合は、ボタン上で右クリックして削除を選択します。
◆検索して追加
上部の検索窓にキーワードを入力して、検索結果の[操作]グループ内の項目を 右クリック。
普段は非表示になっているタブ([図の形式]や[デザイン]など)の項目も検索すれば出てきます。
◆リボンにない項目の追加
リボンにない機能を追加したい場合は、クイックアクセス ツール バー右端のボタンを押し、[その他のコマンド] を選択。
左枠でコマンドを選択して真ん中の 追加 ボタンを押すと右枠に移動し、クイック アクセス ツールバーに追加されます。
リボンからだとギャラリーでの追加になる項目を個別追加をしたい場合にも使えます。
右端にある▲▼で並び順の設定ができます。
なお、右下の方にある「ユーザー設定」でリセットを選択すると、初期状態に戻ります。
また、インポート/エクスポートのボタンから、ファイルに出力して別のPCやユーザーに設定を渡すこともできます。
表示位置の変更、ボタン名の表示/非表示
クイック アクセス ツール バーは、リボンの下に配置場所を変更できます。
右端のユーザー設定ボタンから [リボンの下に表示] を選択。
作業領域に近くなるので、クリックしやすく使い勝手が良くなります。
また、ファイル名や検索バーに隠れてしまうことがなく見やすいので、配置したい項目が多い場合は特におすすめです。
ショートカットキーとしての使い方
クイック アクセス ツール バーに登録した項目は、Alt + 数字 で呼び出すことができます。
Altキー を押すと、リボンとクイックアクセス ツールバーの項目にアルファベットと数字が割り当てられた状態になります。クイック アクセス ツール バーの項目は左から順に数字が割り当てられるので、よく使うものは先頭の方に配置して、オリジナルのショートカットキーとして覚えてしまうと便利です。
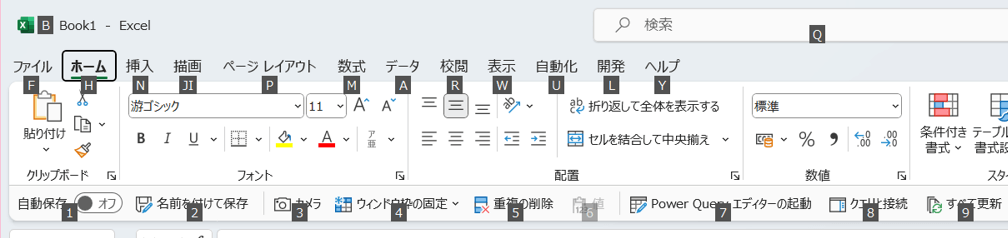
おすすめ追加コマンド
実際によく使う機能のうち、以下のいずれかに当てはまる項目を追加するのがおススメです!
- ショートカットキーがない or 複雑で覚えにくい
- [ホーム]タブにない(タブを移動しないと選べない)
- [ホーム]タブにあっても階層が深くて1クリックでは選べない
リボンを非表示にして作業することが多い方は、[ホーム]タブの項目も追加すると良いでしょう。
普段する作業によって追加項目は人それぞれですが、筆者が実際に追加しているコマンドを一例としてご紹介します。
Excel
Power Point
Outlook
リボン内のボタンの配置がカスタマイズ可能なので使用していませんが、メイン画面とメール作成画面それぞれ、別のクイックアクセスツールバー項目の設定が可能です。
クイック アクセス ツール バーを設定すると、リボンのタブを移動せずに機能を利用できます。3~4クリックだったものが1クリックになると、積み重ねでかなり作業効率がUPします。ぜひ、使いやすいようにカスタマイズしてみてください。
今後も業務効率化の手助けになるPCの小技や便利な使い方を随時発信していきます!