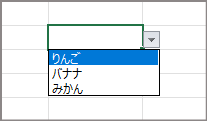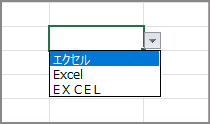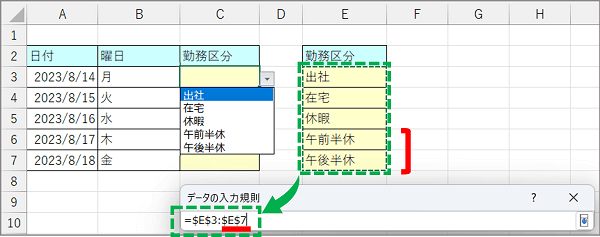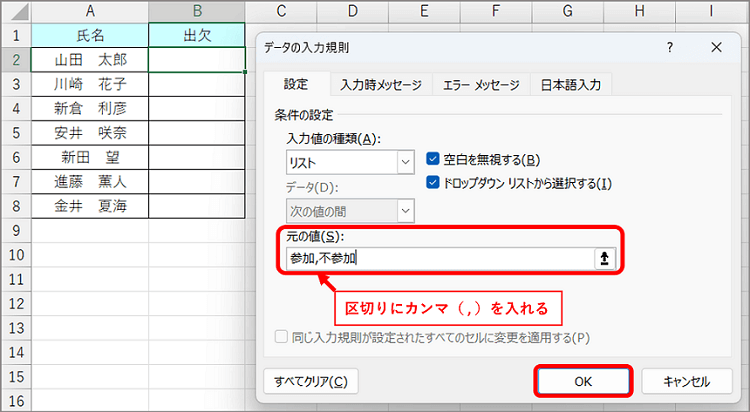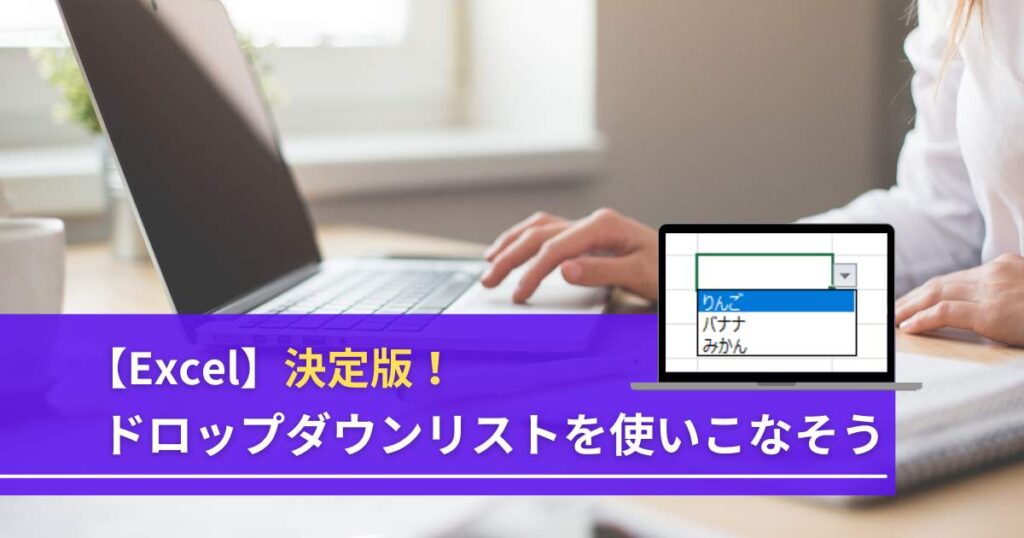
公開日
ドロップダウン(プルダウン)リストとは
Excel(エクセル)を使った作業の中で、繰り返し同じ内容を入力したり、半角・全角等の表記の揺らぎが原因で集計が困難になった経験のある方は少なくないのではないでしょうか。このような場合、ぜひ活用したいのがExcelの「ドロップダウン(プルダウン)」機能です。
この機能を使うと、いちいち手で入力しなくても あらかじめ作成した項目から内容を選択することができ、集計の際には書式が統一されているので、入力ミスや手間が省けて とても効率的に作業を進めることができます。
ドロップダウンリスト
- あらかじめ作成したリストから選択するので入力ミス無し
- 半角/全角が混じりそうな入力を未然に防ぐ(書式の統一)
今回は、ドロップダウンリストの基本的な使い方から応用編まで幅広く紹介します。
簡単!ドロップダウンリストの作り方
ドロップダウンリストの使い方には、大きく分けて2種類の方法があります。
①あらかじめ項目リストを用意する方法(セルを参照)
項目数が多かったり、数カ所で同じ内容のドロップダウンリストを利用する場合、または後で内容の変更がある場合は、あらかじめ同じシート上の別のセルや別シートにリストを作成し、セル参照するようにすると良いでしょう。
手順1) 任意の場所に、ドロップダウンリストに表示したい項目リストを作成します
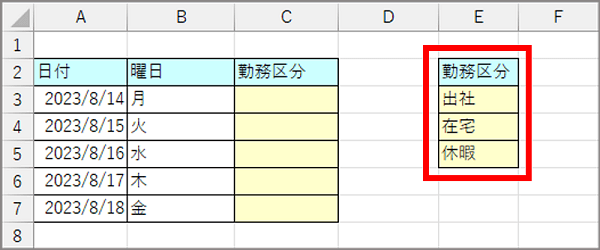
手順2) ドロップダウンリストを設定したいセルを選択します
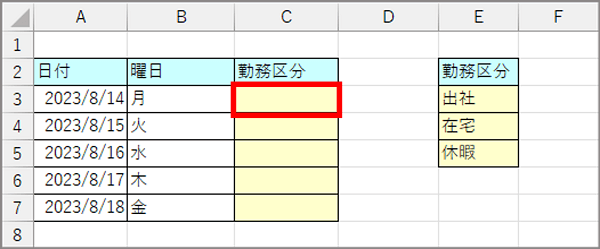
手順3) [データ]タブ → [データの入力規則] をクリック

手順4) [設定]タブ → [入力値の種類]で [リスト]を選択
([ドロップダウンリストから選択する] に自動的にチェックが入ります )
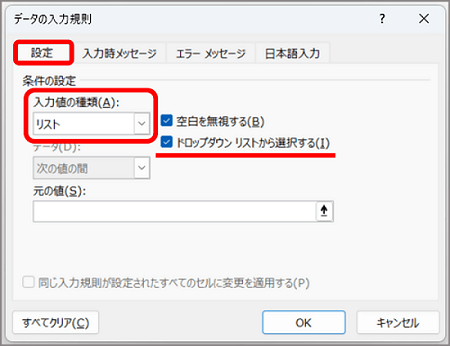
手順5) [元の値]右端の[↑]をクリック → ドロップダウンリストに表示したいセル範囲を選択 → [データの入力規則]右端の[↑]をクリック
※以下例の選択セル範囲は、手順1)で作成した項目リストの (セル範囲 E3からE5)
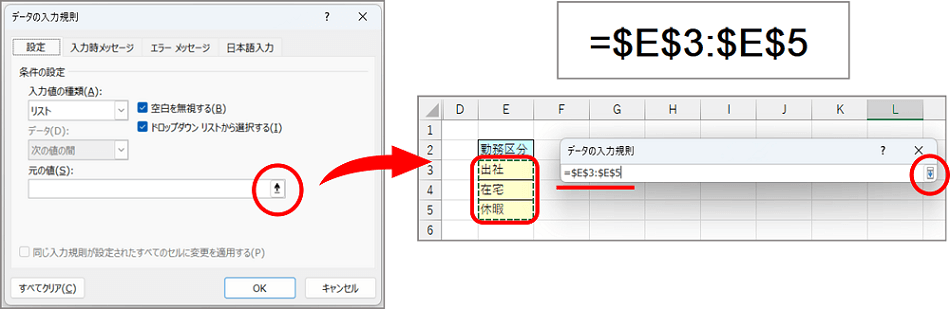
手順6) [OK] ボタン → 選択したセルにドロップダウンリストが表示されました
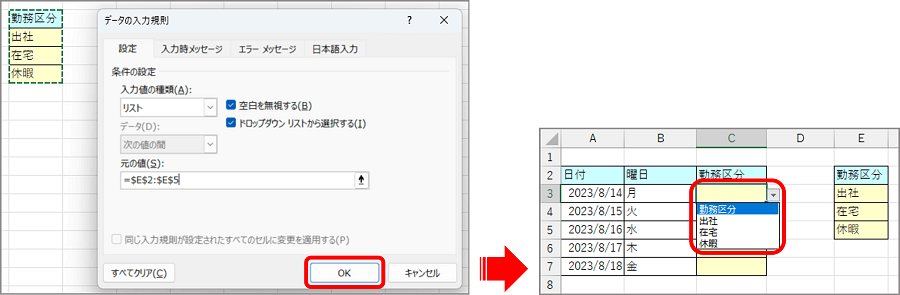
手順7) 他のセルにもドロップダウンリストを表示させたい場合は、セルの右下にあるハンドルを下に向かってドラッグします(オートフィルでコピー)
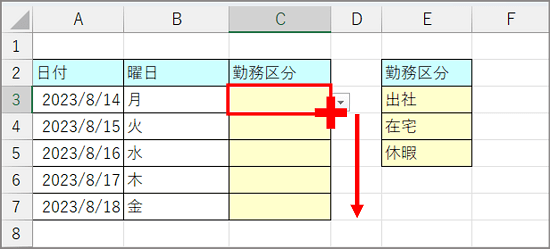
全てのセルにドロップダウンリストを設定できました
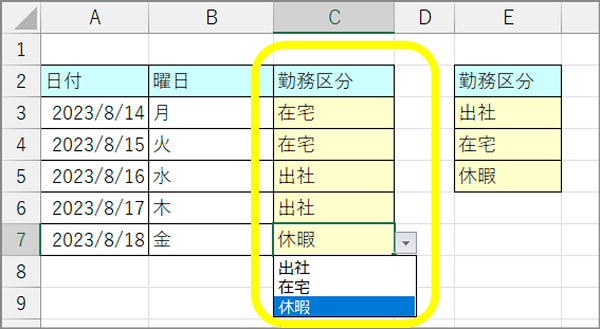
注意!
- ドロップダウンリストに表示できるのは1列または1行に限られるため、結合セルは項目リストに設定できません。
- 参照している項目リストを追加・削除した場合は、手順5) で行ったセルの範囲選択を変更します。

②直接入力してリストを作成する方法
別途項目リストを用意せずにリストに直接入力していく方法です。ドロップダウンリストに表示する項目が少ない場合に適しています。
手順1) ドロップダウンリストを設定するセルを選択
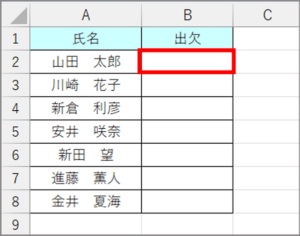
手順2) [データ]タブ → [データの入力規則] をクリック

手順3) [入力値の種類] → [リスト] を選択
([ドロップダウンリストから選択する] に自動的にチェックが入ります )
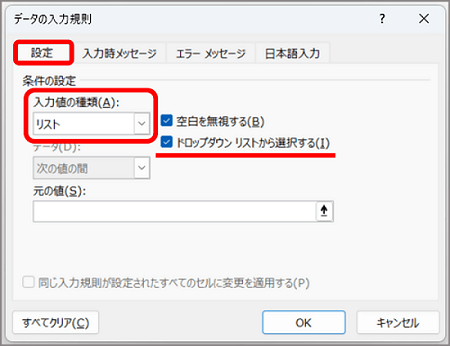
手順4) [元の値] に ドロップダウンリストに設定する値を直接入力 → [OK]をクリック
※ 値はカンマ( , )区切りで入力します(以下例では 「参加,不参加」と入力)。
手順5) 設定したセル横の矢印をクリックすると、ドロップダウンリストが表示されます
※ 他のセルにもリストを表示させたい場合は ①の手順7を参照(オートフィルコピー)
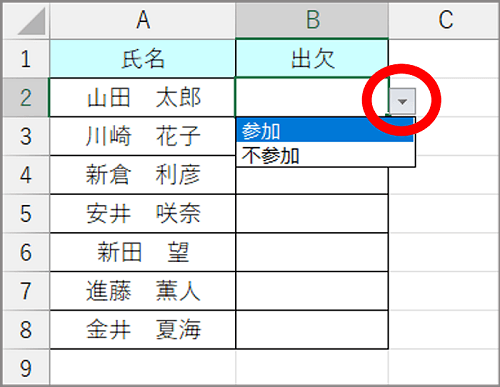
ドロップダウンリストの使い方:応用編
■リスト外の値を入力する方法
リストに設定の無いほかの値を直接入力しようとすると、エラーメッセージが表示されます。
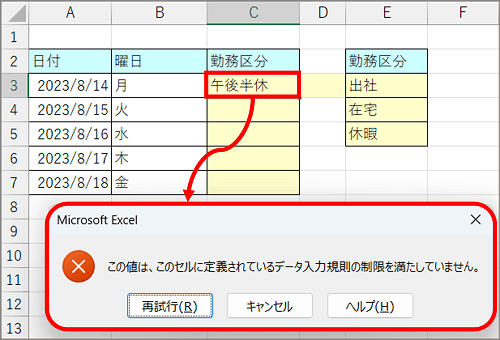
このエラーメッセージを表示させず、ほかの値を入力する手順は以下の通りです。
[データの入力規則] の [エラーメッセージ]タブ → [無効なデータが入力されたらエラーメッセージを表示する] のチェックを外す → [OK]
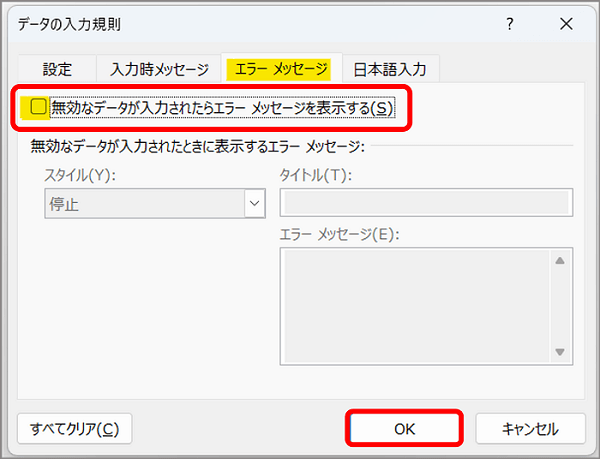
■変化に対応!項目リストの増減を自動的にドロップダウンリストへ反映させる方法
①あらかじめ項目リストを作る方法では、項目リストに増減が出た場合には その都度セル範囲を再選択する必要があります(注意欄参照)。頻繁にリストが増減する業務等では、項目リストをテーブル化しておくとドロップダウンリストにも自動的に反映され、セル範囲の再選択の必要が無く効率的です。(※この方法は、同じワークシート上に項目リストを作成する場合に有効です)
手順1) 項目リストのテーブル化:
テーブル化する範囲を選択 → [挿入]タブの[テーブル]をクリック → [テーブルの作成]ダイアログ表示 → [OK]
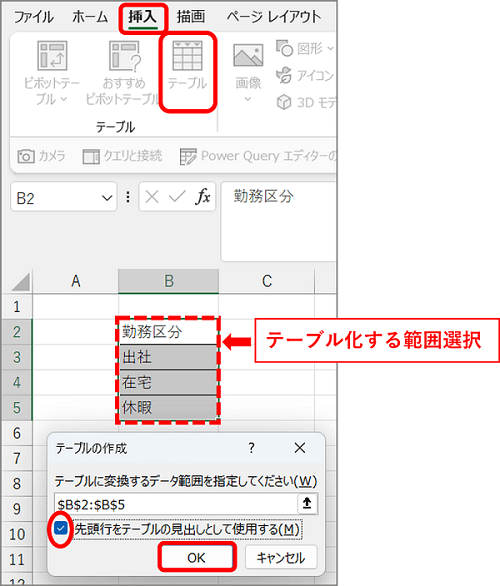
※過去記事「【Excel】表をテーブル化して効率化UP!」にテーブル化についての詳細説明がありますので併せてご参照ください。
手順2) テーブル化した項目リストの範囲を[元の値]に設定し、[OK]をクリック
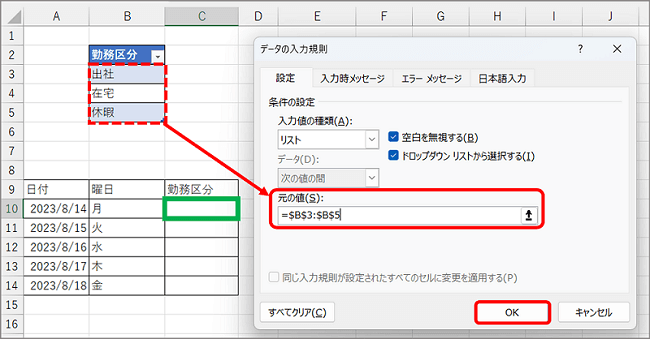
手順3) 項目リストの列に1行追加入力(または削除) → 増減がドロップダウンリストに自動的に反映されました
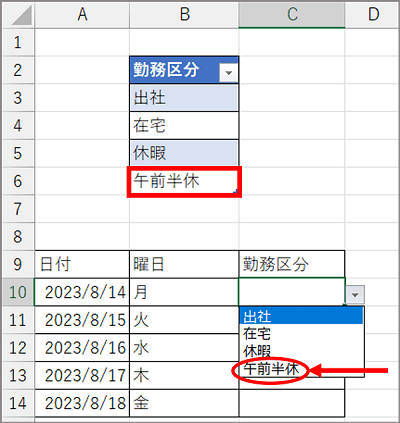
以上、ドロップダウンリスト(プルダウン)の作成方法と、応用編の使い方をご紹介しました。業務時間短縮に繋がるPCの小技、次回もご期待ください。