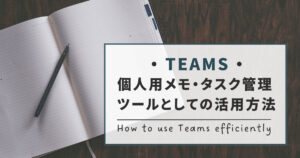5ステップで簡単!
Microsoft Formsでアンケートを作ろう!
公開日:
Microsoft Formsをご存じですか?
Microsoft Formsは、アンケート、投票、テストの入力フォームを作成するアプリです。
使い方はとてもシンプル。回答結果をExcelにダウンロードしたり、集計内容を簡単にシェアすることもできます。
また、Microsoft365アプリと連携させることができるので、例えば、Teamsと連携してメンバーと共同で結果を確認したり、Power Automateと連携して回答があったらメールで通知を送ることができます。
さっそく、Microsoft Formsで簡単なアンケートを作ってみましょう。
5つのステップでアンケートを作成します
- アンケートの回答結果を記録するExcelファイルを作成する
- 質問を作成する
- 回答の収集方法を設定する
- フォームをテストする
- 回答を集める
アンケートの回答結果を記録するExcelファイルを作成する
SharePoint または OneDriveで、アンケート回答結果を保存するフォルダを開きます。
[メニュー > 新規 > Excel用Forms] をクリックしてExcelのファイル名を入力します。
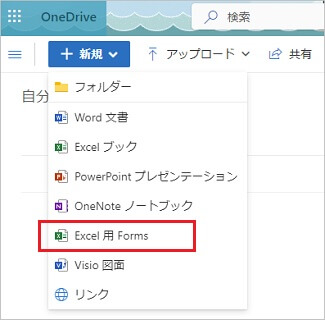
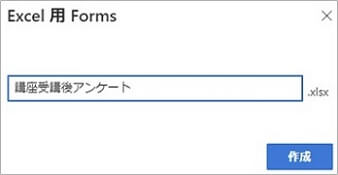
質問を作成する
回答結果記録用のExcelファイルを作成するとFormsの編集画面が開くので、質問を作成します。
● フォームのタイトル
編集画面の一番上にフォームのタイトルが表示されるので、クリックして編集します。
フォームの説明や入力方法を記載する場合は、タイトルの下の説明欄に入力します。
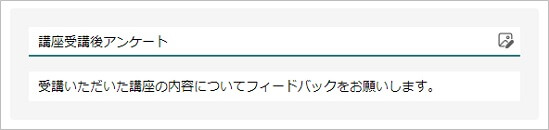
● 質問作成① 選択肢
[新規追加 > 選択肢] を選び、質問と選択肢オプションを設定します。
”その他”という選択肢を表示する場合は [”その他”オプションの追加] をクリックします。

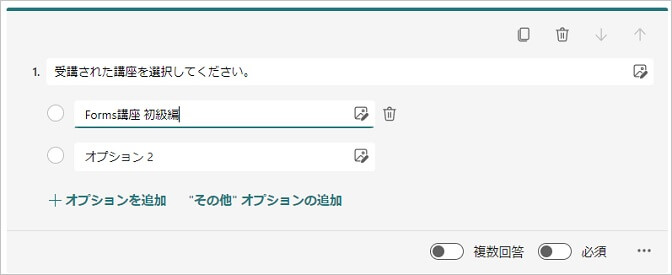
● 質問作成② テキストボックス
[新規追加 > テキスト] を選び、質問を設定します。
[長い回答] をONにすると回答の入力欄が複数行になり、OFFにすると1行になります。
右下の[… > 入力制限]から、回答を数値に限定して入力値をチェックすることができます。

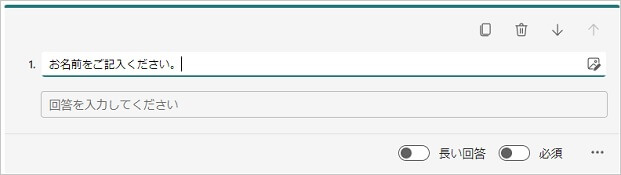
● 質問作成③ 日付
[新規追加 > 日付] を選び、質問を設定します。
日付の質問に回答する時にカレンダーが表示されるので、そこから日付を選びます。

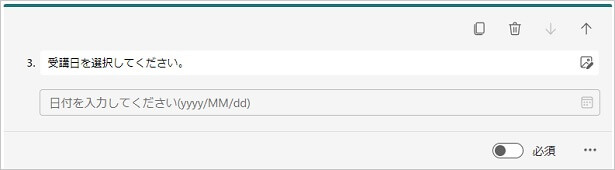
● 質問作成④ セクション
セクションを挿入すると、フォームがセクションごとに複数ページに分かれます。
回答者は最初のセクションの質問に回答して [次へボタン] を押して次ページの回答を続けます。
質問が多い時には、セクションを挿入してフォームのページを分けるのがおススメです。
セクションを挿入した場合には、回答の [進行状況バー] を表示することもできます。
セクションを設定するには [新規追加 > ▽ > セクション] を押します。
指定した位置にセクションが挿入されるので、セクションのタイトル(省略可)を入力します。
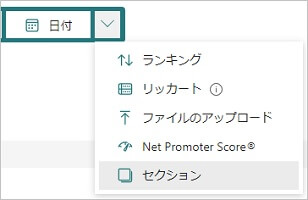
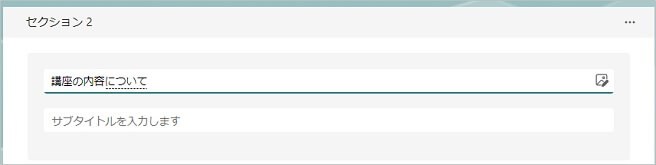
● 質問作成⑤ 分岐
分岐を追加すると、回答内容によって、次の質問を変えることができます。
例えば、右図の分岐設定では、質問5の答えとして
”ある”を選ぶと → 次の質問(質問6)に進む
”ない”を選ぶと → フォームの末尾に進む(質問5以降はすべてスキップ)
となります。
分岐を設定するには、分岐させる質問の右下の [… > 分岐を追加する] をクリックして、分岐の設定ページを開きます。
分岐させる質問をクリックして、選択肢の右に表示される [移動リスト] から、それぞれの回答を選択した時に次に表示するセクション・質問を設定します。
分岐の設定を終了するには、分岐設定ページの左上にある [← 戻るボタン] を押します。
分岐後にスキップする質問は、必須回答にしているとエラーになるので、任意回答にしておきましょう。
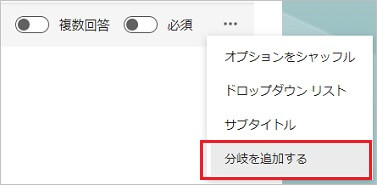
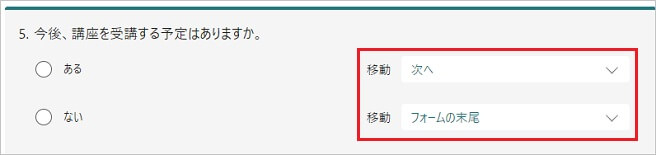
この他にも、ランキング、リッカートなどの質問形式があるので使ってみてください。
回答の収集方法を設定する
質問を作成したら、次はフォームの回答者と回答オプションを設定します。
● 回答者の設定
[メニュー > 回答を収集ボタン] を押します。

アンケートの対象者と、”回答者の名前を記録するか?” ”1人1回のみ回答するか?”といった収集する情報を選択します。
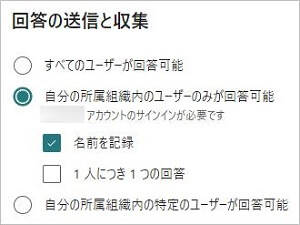
すべてのユーザーが回答可能
組織外の方も回答できますが、回答者の情報を記録したり回答回数を制限することはできません。
自分の所属組織内のユーザーのみが回答可能
同じ組織内に所属する方が回答できます。回答者の名前を自動で記録したり、回答回数を1人1回に制限することができます。
自分の所属組織内の特定のユーザーが回答可能
同じ組織内の特定の方のみが回答できます。回答者の名前を自動で記録したり、回答回数を1人1回に制限することができます。
● 回答のオプション
Forms画面右上の [… > 設定]を開きます。
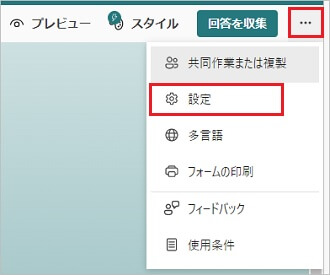
回答のオプションから [回答の受付期間] [進行状況バー] [お礼メッセージ] を設定することができます。
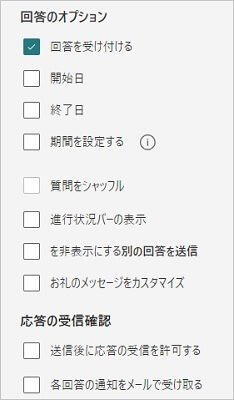
回答の受付期間
開始日と終了日にチェックを入れて、それぞれ日時を設定します。
また「30分で回答」のように回答期間を設定することができます。
進行状況バー
セクションを作成した場合は [進行状況バーの表示] がアクティブになります。
進行状況バーを表示する場合にはチェックを入れます。
お礼メッセージをカスタマイズ
「ありがとうございます。」というメッセージは常に表示されるので、それに続くメッセージや説明を加えたい時は、チェックを入れて文章を入力します。
[応答の受信確認] から回答者が自分の回答をPDFでダウンロードできるように設定したり、フォームに回答があるとフォームの作成者に通知メールを送信することができます。
フォームをテストする
フォームの設定ができたら、プレビュー機能を使ってフォームをテストしてみましょう。
[メニュー > プレビューボタン] を押します。

フォームの質問に回答を入力して [送信ボタン] を押します。
プレビューが終わったら、プレビューモード画面の左上にある [← 戻るボタン] を押して編集画面に戻ります。
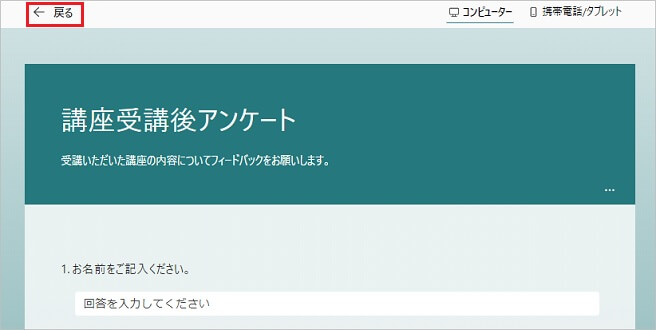
回答を集める
フォームが完成しました!回答者へフォームのURLを送付して回答を集めましょう。
[メニュー > 回答を収集ボタン] を押します。

URLの通知方法を選んで送信します。
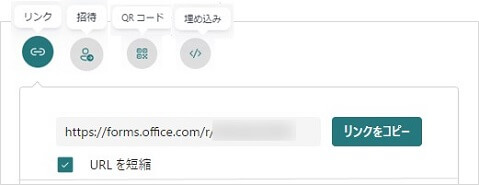
リンク
[リンクボタン] をクリックして、表示される回答用フォームのURLを回答者へ送ります。[URLを短縮] にチェックを入れると短いURLに変換できます。
招待
[招待ボタン] をクリックして回答者を設定し、通知アプリからOutlookまたはTeamsを選択して [送信ボタン] を押すと、回答者へアンケートの招待メッセージが送信されます。
アンケートが完成しました!
いかがでしたか?操作はシンプルで簡単ですね。
Microsoft Formsでは、アンケートの他にテストを作成して採点することもできます。
ぜひ、活用してみてください!
Formsの設定について詳しく知りたい方は 深掘り!Forms研究!<設定編> をご覧ください。