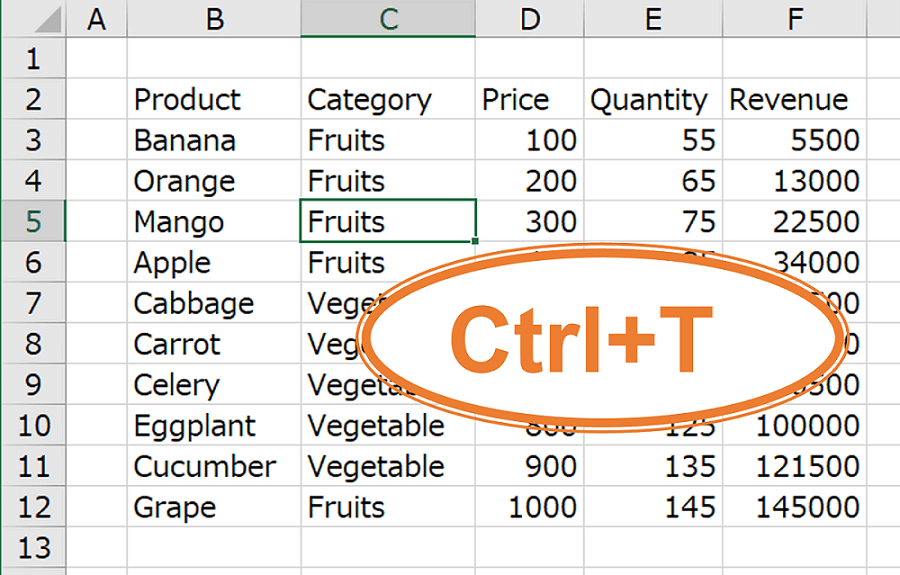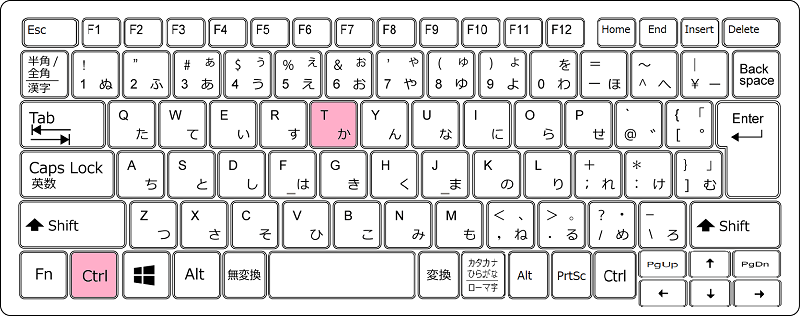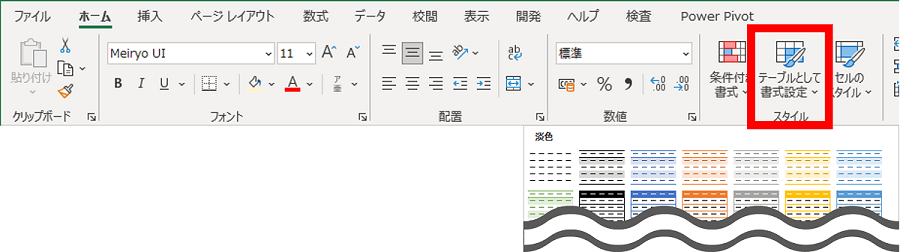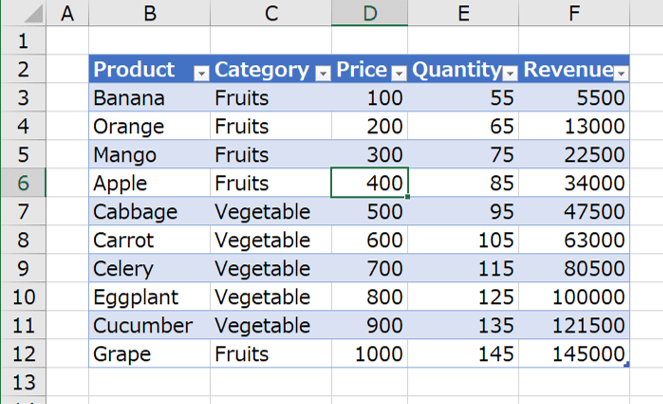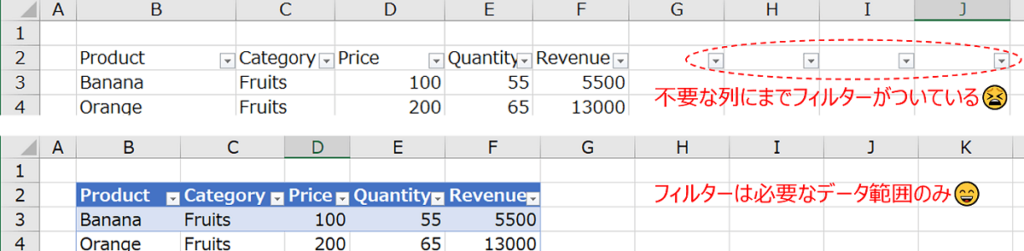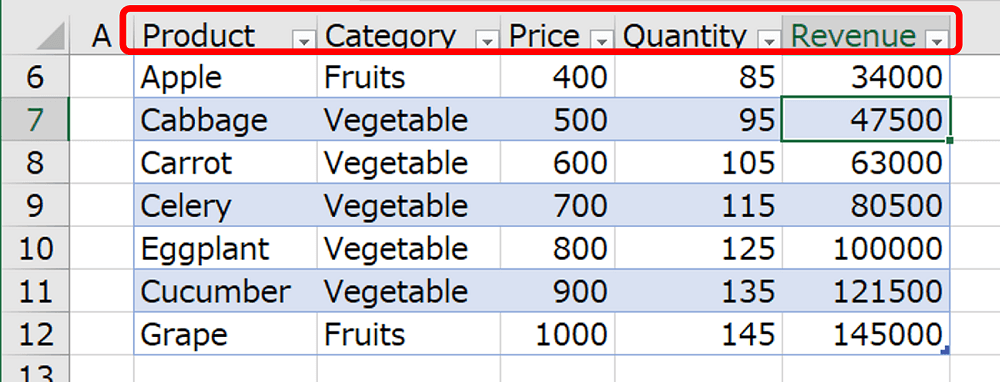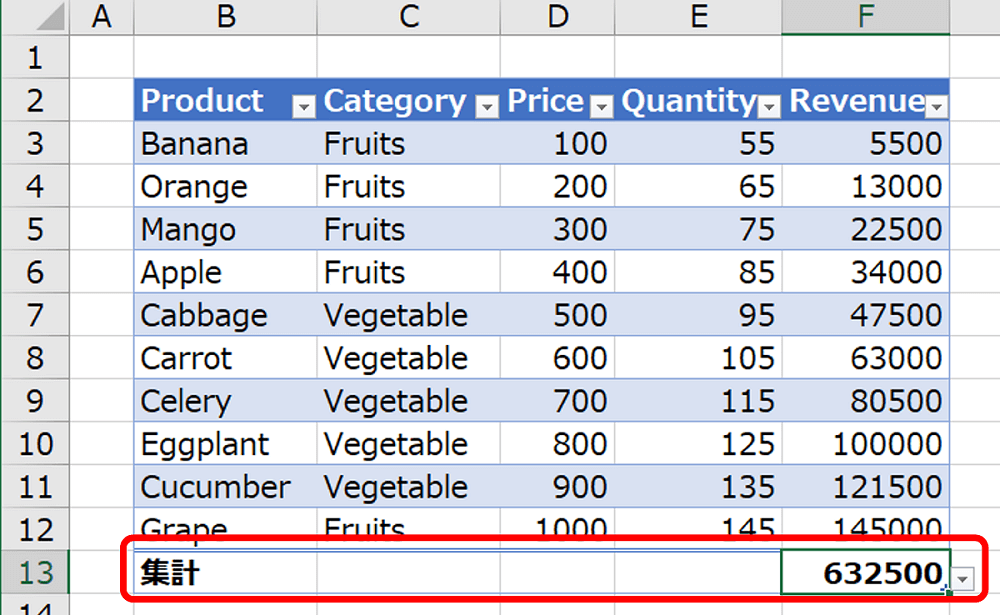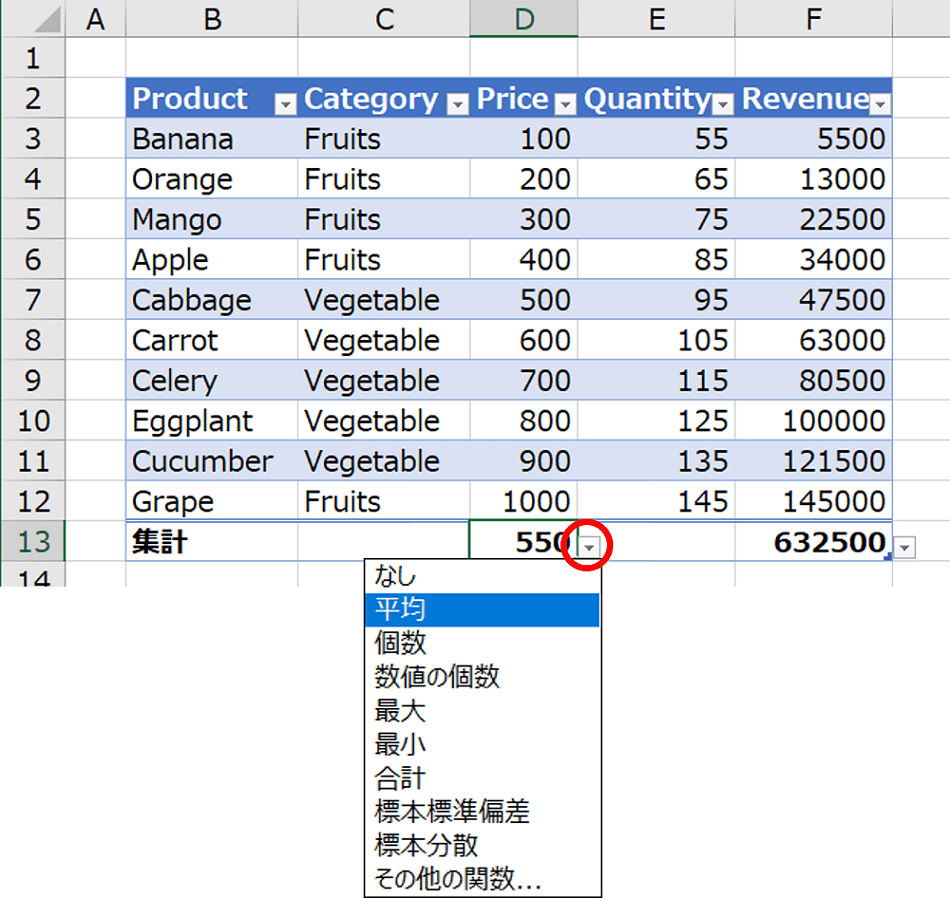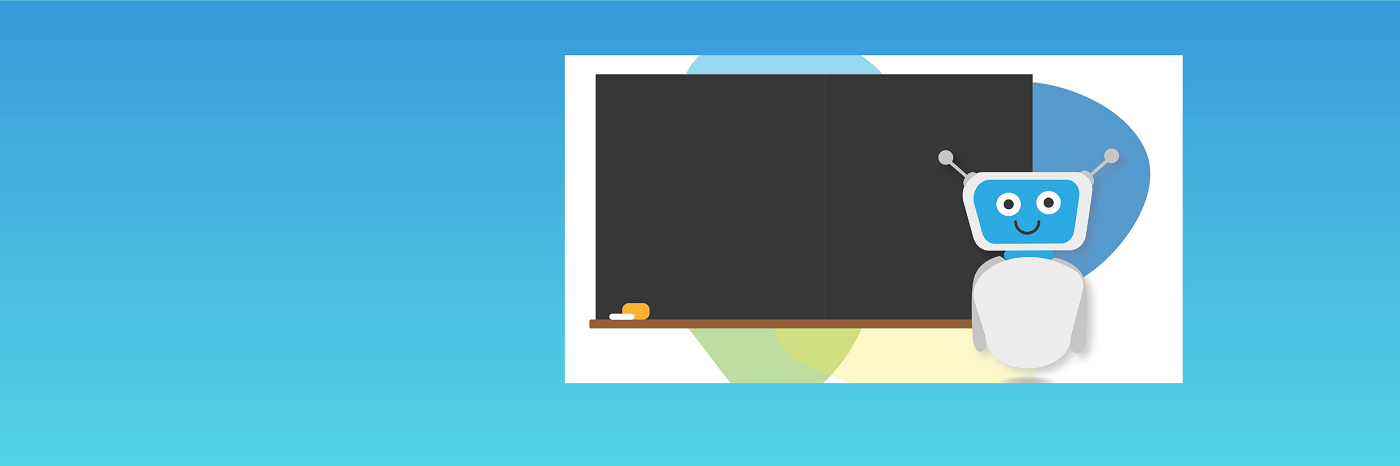
【Excel】表をテーブル化して効率UP!
公開日:
Excelで作業するとき、新しい行や列に書式設定をコピーするのが面倒だったり、
数式の入力・合計や平均などの集計をするのに時間がかかる、と感じたことはありませんか?
表を「テーブル化」すると、これらを全部自動で行ってくれるので作業効率が格段に上がります!
表のテーブル化 = Ctrl + T
テーブル化とは、ある行・列の範囲をひとかたまりの「データ」としてExcelに認識させる機能です。
表をテーブルにするには以下3つの方法がありますが、時短かつ簡単なのは表内のセルを選択した状態で Ctrl + T(T=Table)のショートカットキーです。
Ctrl + T の代わりに [ Ctrl + L ] (L=List) でもテーブル化できます。
(注※Excel2003まではリストと呼ばれていたため、このショートカットキーも残っている)
また、リボンのメニューからテーブル化を行う場合は、[ ホーム > テーブルとして書式設定 ]一覧から任意のスタイルを選択します。
データ範囲と、最初の行をタイトルにするかどうかの確認ダイアログが出るので、意図した範囲になっていればそのままOKを押します。
たったこれだけの操作でExcelの表がテーブル化しました。
次に、便利な使い方をご案内していきます。
テーブル化の便利ポイント
①見やすい & 書式設定が楽々♪
ただの表の場合、そもそも縞模様をつけるのがまず手間なのですが、テーブルならばそれが一発でできるだけでなく、列の追加・削除・入れ替えなどをしても交互の色付けが保持されます!
②フィルターとタイトル固定が自動
テーブル化するとフィルターが自動でつきますので、[ ホーム > 並べ替え ] とフィルター から追加する必要がありません。
また、データ数の多い表を扱う時に
[ 表示 > ウィンドウ枠の固定 ] でタイトル行が見えなくならないように工夫する場面が多いかと思いますが、テーブル化した時はウィンドウ枠固定が不要になります。
③関数を入れなくても集計できる
Excelでは合計や平均などの集計値を最下段に入力することが多いかと思います。
テーブルなら、[ テーブルデザイン > スタイル ] のオプション で「集計行」に☑チェックを入れるだけで、範囲選択も数式入力も不要で集計ができます。
テーブル化すると、見た目を整えるための作業や、集計の負荷がぐっと減ります。
その他にも、範囲の自動拡張、数式の入力が簡単になる、ピボットテーブルへの活用などなど、メリットが沢山あります。
今後も業務時短につながるExcelの小技もたくさん掲載していきますので、どうぞご期待ください。