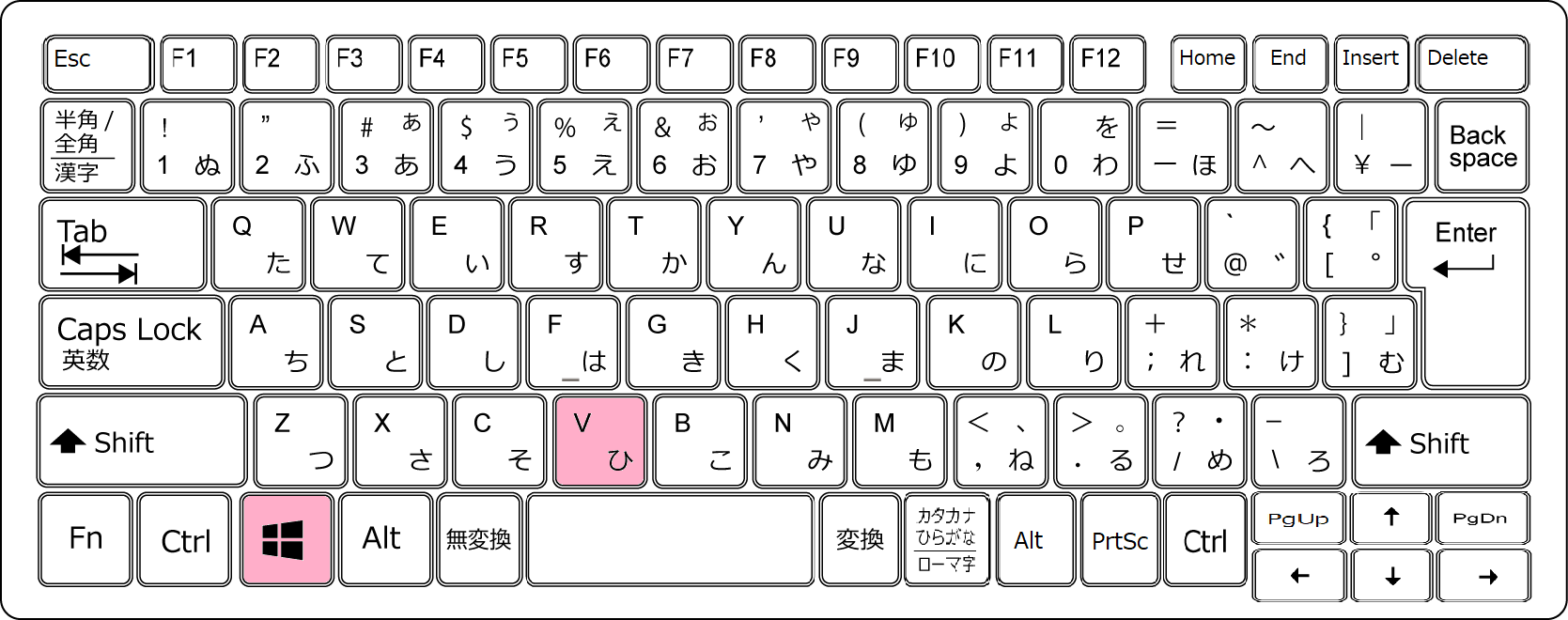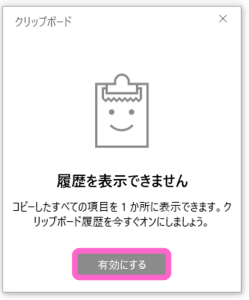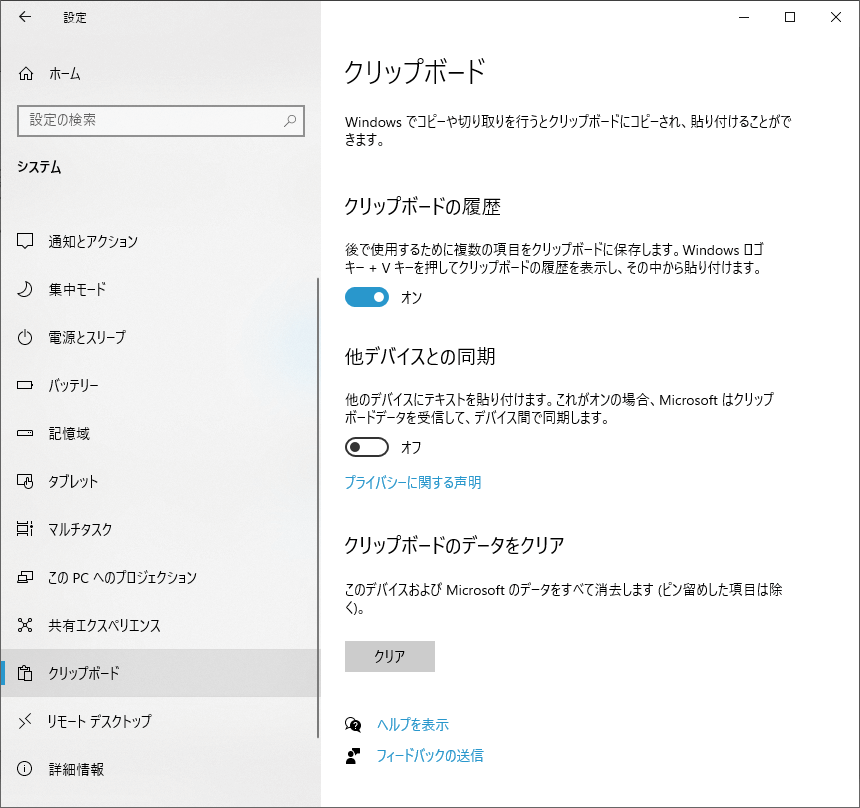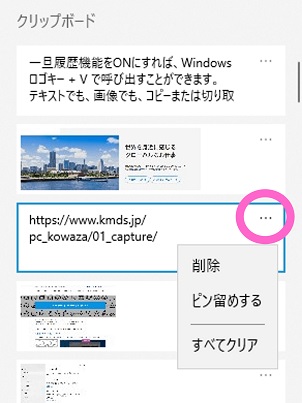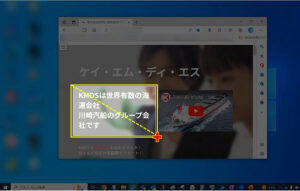クリップボード履歴 Windowsロゴキー + V
公開日:
/ 最終更新日:
クリップボード履歴の使い方をご紹介します。
「コピー」や「切り取り」を実行したテキストや画像などのデータを、別の場所に貼り付けられるように一時保管する場所が クリップボード です。
以前は最新の1項目しか保存されませんでしたが、Windows10以降、クリップボード履歴 機能を使って複数項目を保持できるようになりました。
画面を行ったり来たりしてコピペを繰り返す、という作業がなくなって業務効率改善に効果ありです!
クリップボード履歴をONにする
まず、デフォルトでは履歴を残さない設定になっているので、機能をONにしましょう。
クリップボード履歴を初めて利用する際は Windowsロゴキー + V を押して、[有効にする] を選択します。
クリップボード履歴を利用する
一旦履歴機能をONにすれば、Windowsロゴキー + V で呼び出すことができます。
テキストでも、画像でも、コピーまたは切り取りしたものが履歴に残っていて、クリックで選択して貼り付けできます。
クリップボードに登録できるアイテムは
テキスト、画像(ビットマップ)、HTMLの3種類で1項目ごとのサイズ制限は 4MB となっています。
クリップボードに保持できる上限数は 25項目 です。(2023年1月現在)
項目数が上限に達すると、古いものから自動的に削除されます。
また、PCシャットダウン・再起動時に履歴がクリアされます。
よく使う定型文など、再利用するために取っておきたい項目は各項目の右上にある三点ボタン[…]から、「ピン留め」しておきましょう。
(ピン留めした項目はPC再起動時も削除されずに残ります。)
テキストを別の場所に貼り付ける時、元のドキュメントと貼り付け先のウィンドウを行ったり来たりしていませんか?
必要箇所をまとめてコピーしてから貼り付けをした方が効率的です。
それから、コピーした後でCtrl+V を押そうとしたのに間違えて別のキーを押してしまった、なんてことはないでしょうか?
これも大丈夫、履歴に残っているので再コピーする必要はありません。
クリップボード履歴を活用すれば、そんなちょっとしたタイムロスを減らすことができます!
これからは、コピーしたものは Windowsロゴキー + V で呼び出してください😉
今後も、業務効率化の手助けになるPCの小技や便利な使い方を随時発信していきます。
どこかで皆様のお役に立てれば幸いです。ぜひ試してみてください!