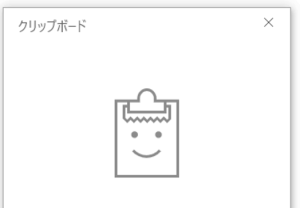画面の部分キャプチャーを素早く撮る方法
公開日:
Windows10から備わった機能で、選択した部分だけのスクリーンショットを素早く取れるようになりました。従来の全体をスクショして必要部分をトリミングする、というやり方よりもかなり時短になると思います。また、部分キャプチャーのほかにも便利なスクリーンショットの方法を併せてご紹介します。
選択した部分のスクリーンショットを撮る(画面の部分キャプチャー)
◆使い方:Windowsロゴキー + Shift + S
① Windowsロゴキー + Shift + S を押して「切り取り & スケッチ」を起動させます。起動すると画面が暗くなり、切り取りバーが出現します。
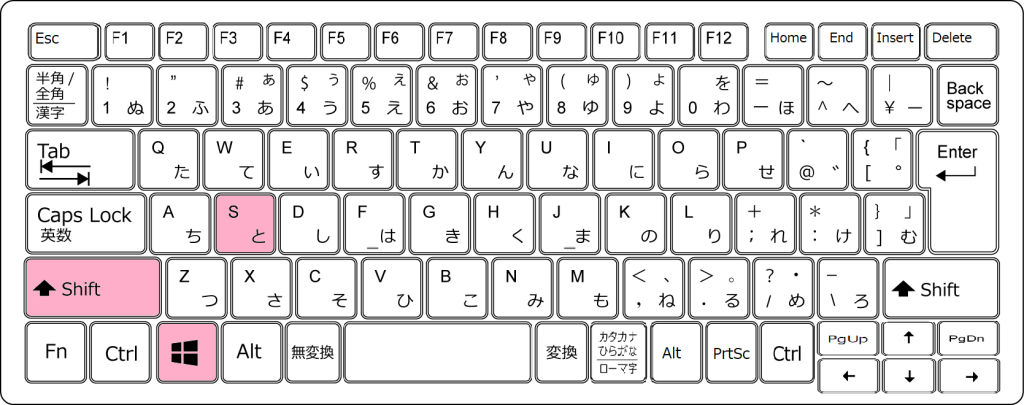
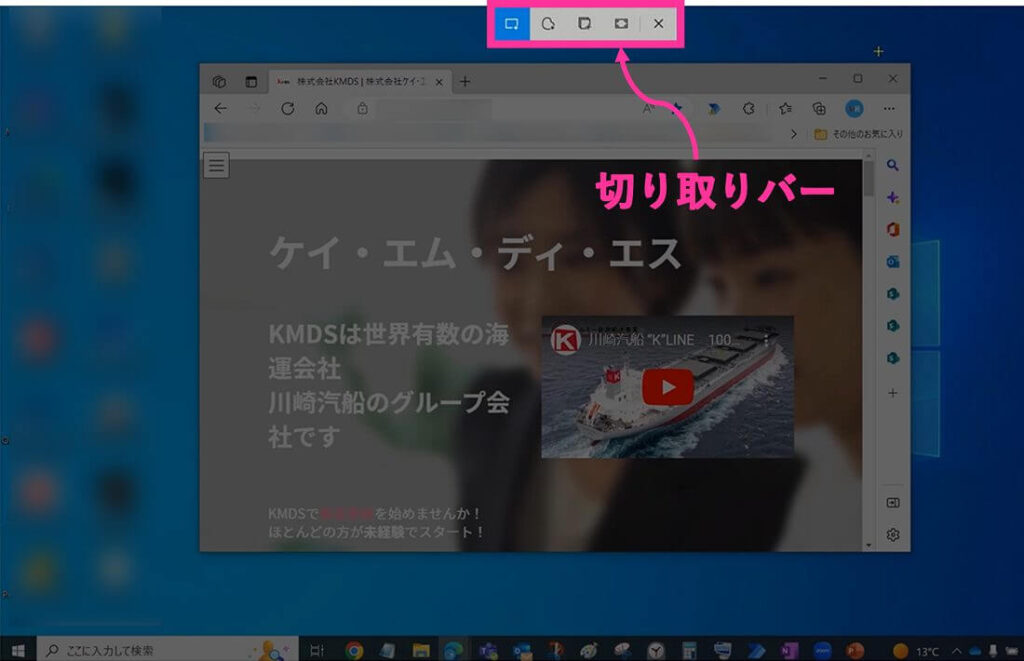
② 切り取りたい領域に合わせてバーのメニューを選択します。
部分キャプチャーを撮りたい場合、切り取りバー「四角形の領域切り取り」(または「フリーフォーム領域切り取り」)をクリック、キャプチャーしたい画面部分にカーソルをドラッグして範囲指定します。
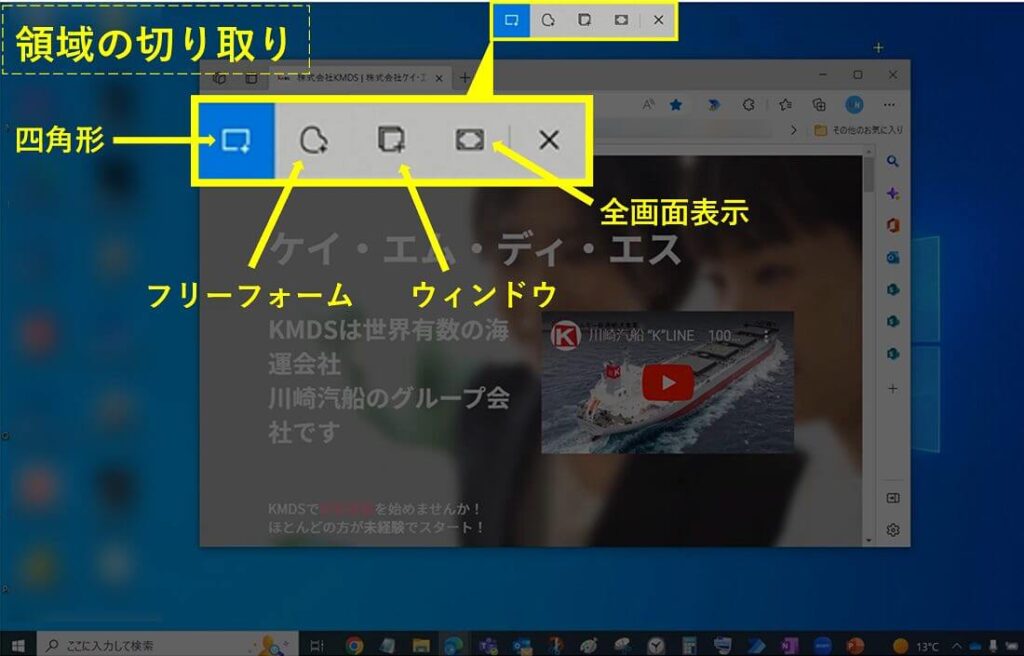
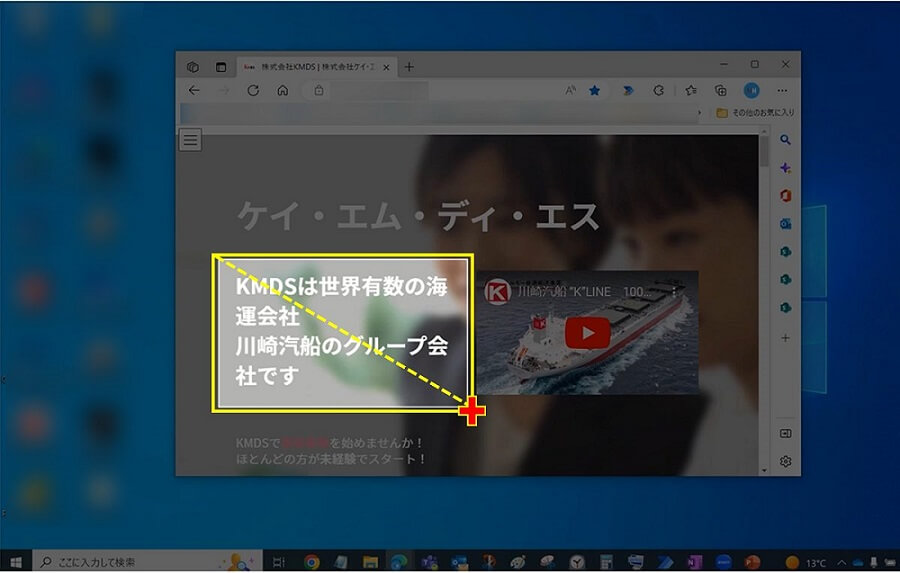
※4種類の切り取り領域の範囲の違いはこちらをご参照ください↓
| 四角形の切り取り領域 | 切り取りたい対角までカーソルをドラッグして範囲指定。 |
| フリーフォームの切り取り領域 | マウスのボタンを押した状態でフリーフォームで範囲指定。ボタンを離すと開始点と自動的に結ばれ、切り取りができる。 |
| ウィンドウの切り取り領域 | 複数のアプリやブラウザを開いていても、このメニューを選択後、切り取りたいウィンドウにカーソルを合わせると そのウィンドウのみキャプチャーできる。 |
| 全画面表示の切り取り領域 | PC画面全体のスクリーンショットをキャプチャーできる。 |
③ キャプチャー後、「切り取り & スケッチ」がトースト通知(画面右下にポップアップ)されますので、この通知をクリックして開けば、トリミングやペンでの書き込み等の簡単な編集ができ、そのまま画像として保存も可能です。もちろんトースト通知を開かなくても、切り取ったらすぐに Ctrl + V 等で貼り付けることも可能です。
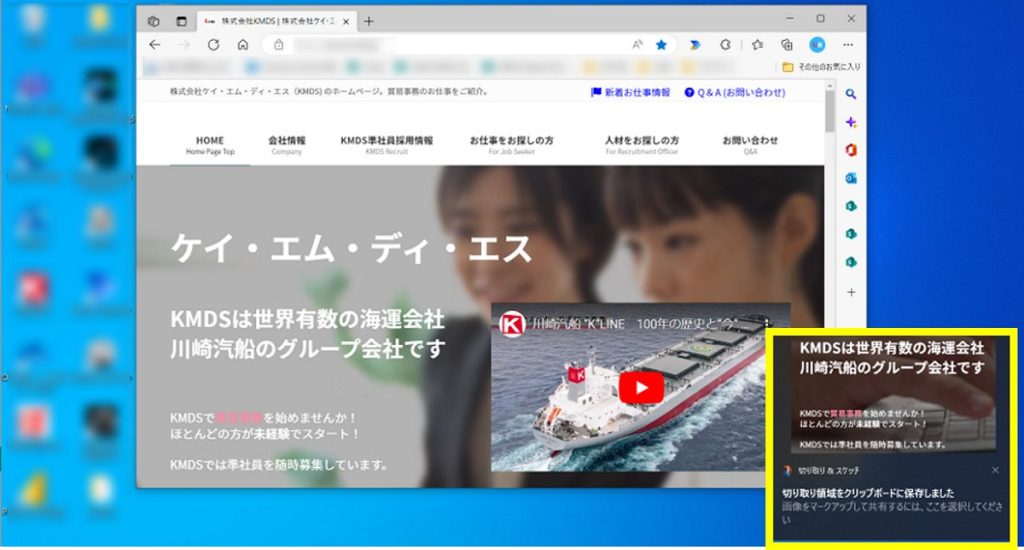
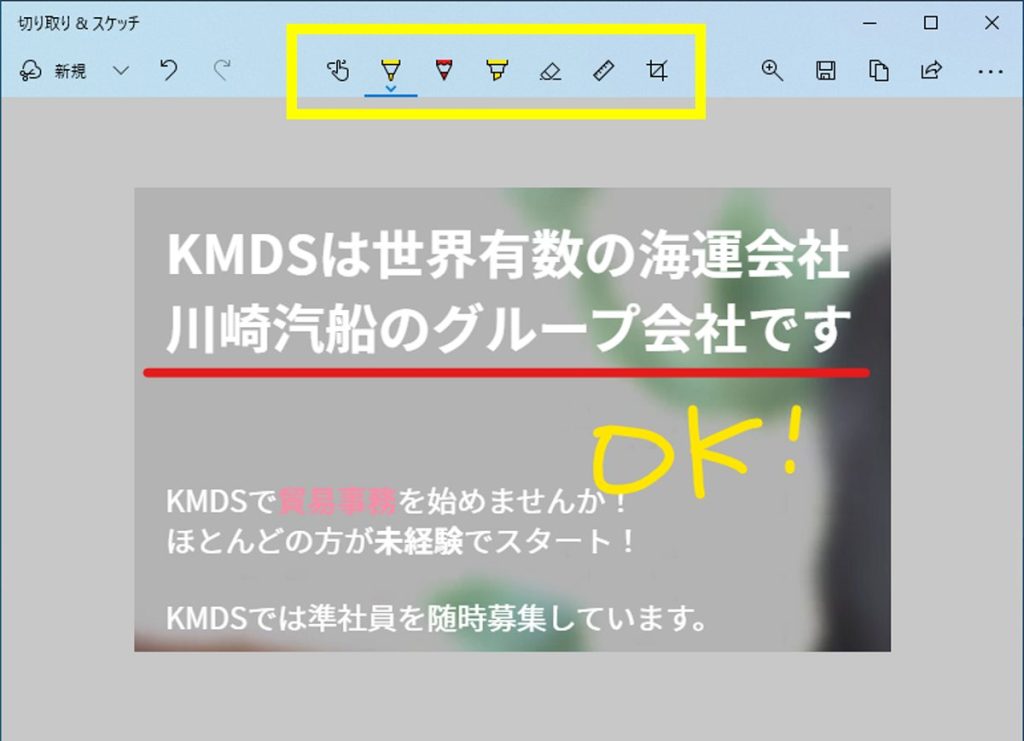
<おまけ> 「切り取り & スケッチ」で定規を使って線を引く方法
線を引くときは、フリーハンドよりも断然定規を使用することをおすすめします。
① 切り取り & スケッチのウィンドウ上部にあるメニューから定規を選択します。
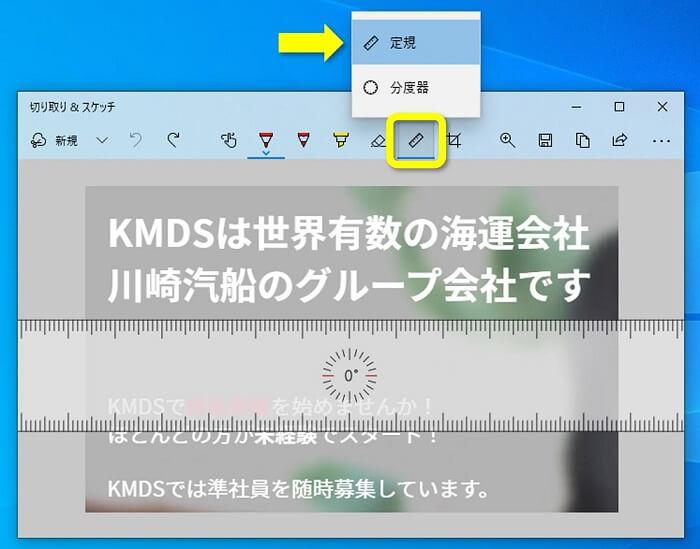
② 定規の位置、角度(※注1)を調整します。
③ 任意のペン・色を選択し、定規に沿って線を引きます。
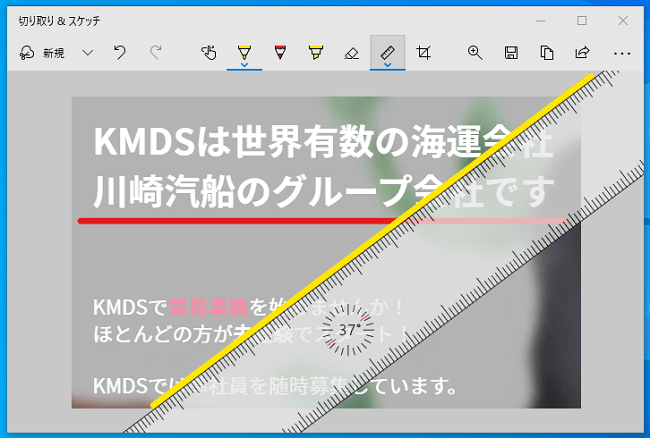
(※注1)
定規の角度は、マウスのホイールボタンで調整してください。
定規上にカーソルを合わせ、ホイールボタンを下または上に回すと定規の角度が0度から90度まで傾きます。
今後も、業務効率化の手助けになるPCの小技や便利な使い方を随時発信していきます。
どこかで皆様のお役に立てれば幸いです。ぜひ試してみてください!