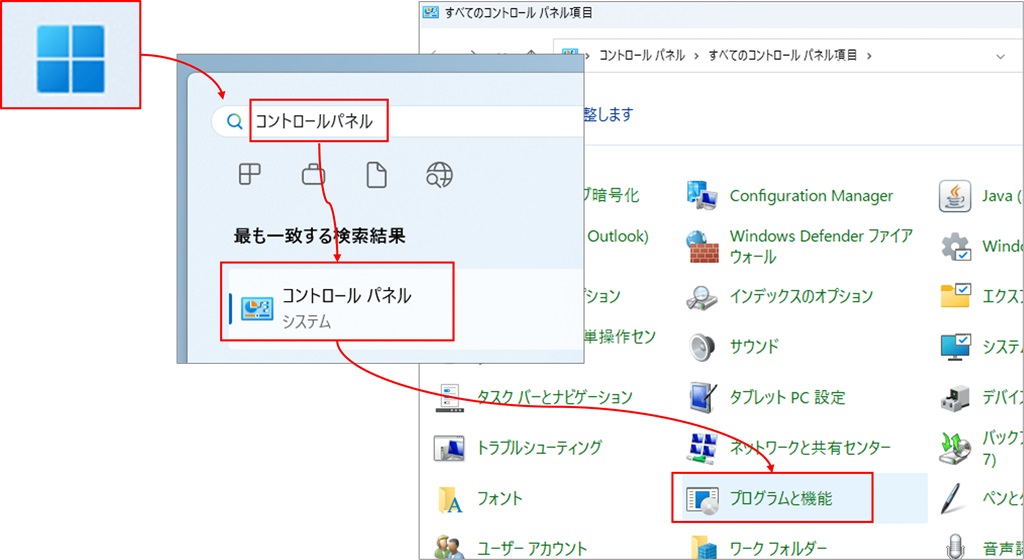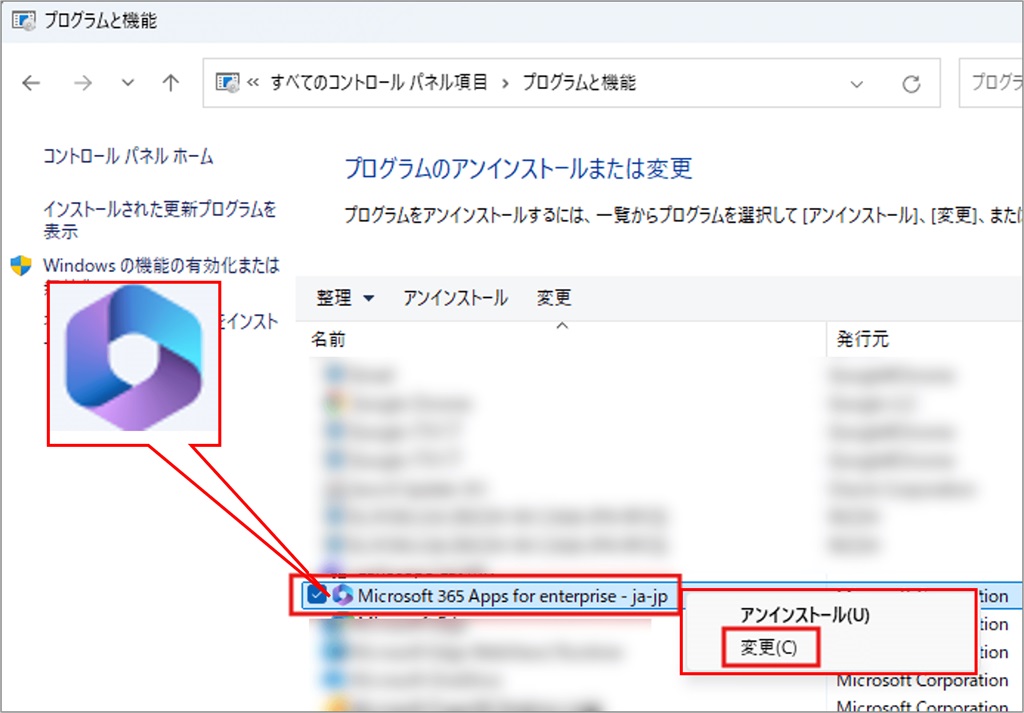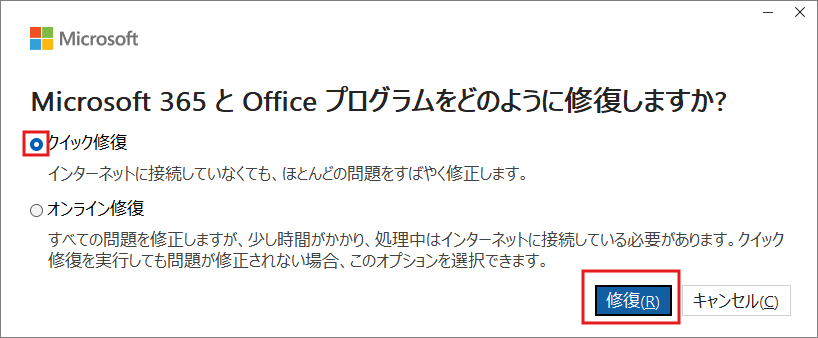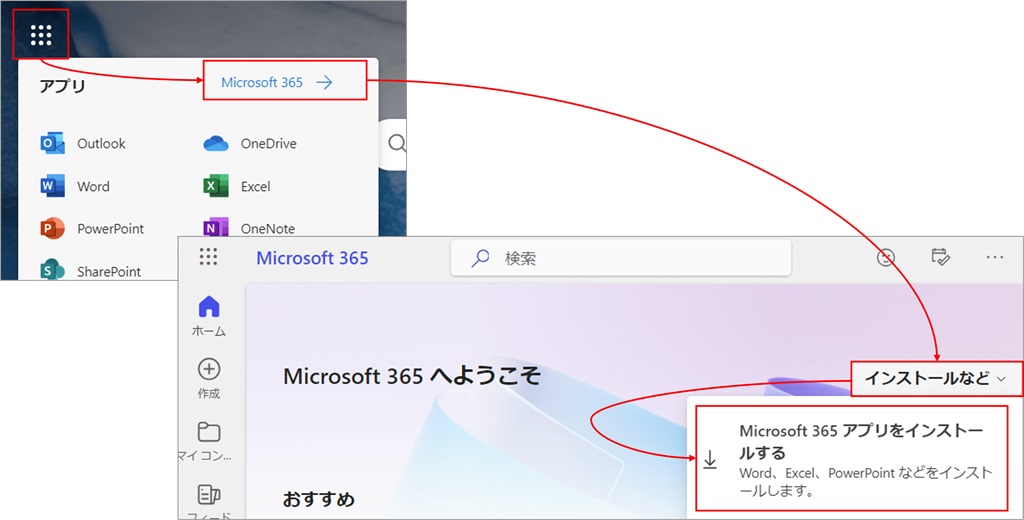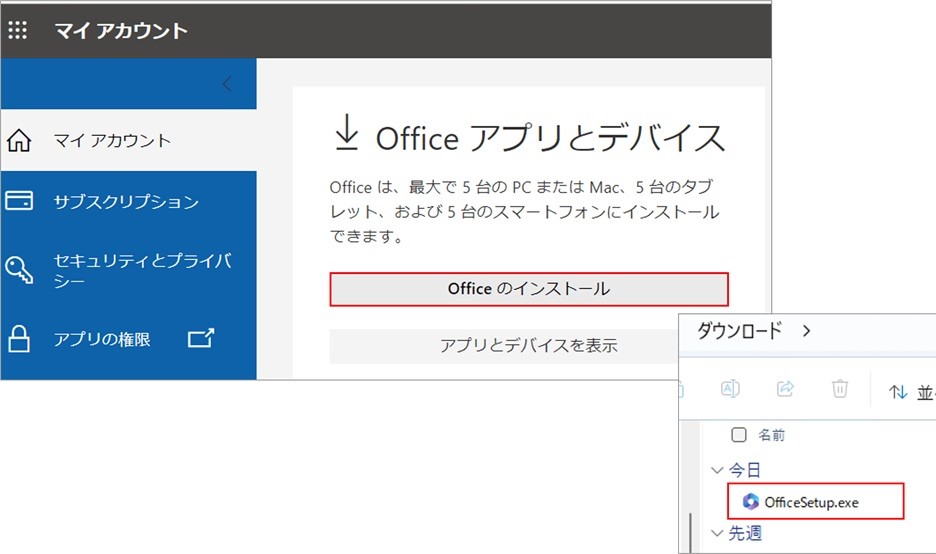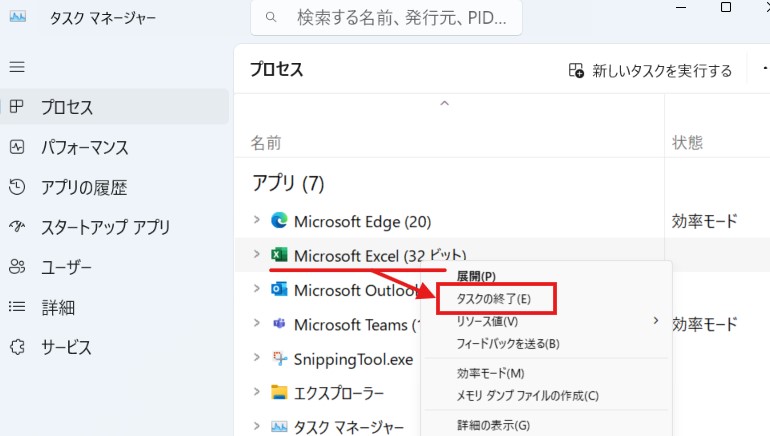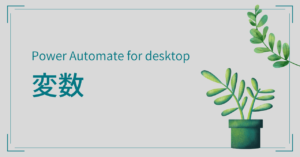Officeアプリの軽度な不具合を自力で解決!
すぐに試せる対応方法3選
公開日
OutlookやExcelなど、普段業務でよく使うMicrosoft Officeのアプリ。
ある日突然動作が重くなったり、不安定になる経験をしたことはありませんか?
今回は、そんな不具合に対して自分で出来る簡単な対応方法を3つご紹介します。
社内のIT部門や公式サポートに問い合わせる前に、ぜひご自身で試してみてください!
PCの再起動
最も簡単かつ基本的な方法です。「動作が何かおかしいな?」と感じたら、まずはこちらを試しましょう。
なぜ再起動で直るのか
ExcelやOutlookなどのアプリケーションは、使用している裏では多くのメモリを消費して、沢山の一時ファイルを生成しています。
複数のファイルやメールの処理が長時間続くと、メモリが不足したり一時ファイルが蓄積され、これが原因で動作が悪くなる場合があるのですが、PCを再起動するとメモリが解放されて一時ファイルも削除されるので、動作が改善する可能性があります。
クイック修復
PCを再起動しても問題が解決しない場合は、アプリが破損している可能性があります。
その場合は「クイック修復」を試してみましょう。
クイック修復とは
アプリの設定に問題がないかチェックし、破損箇所を修復するPCの機能です。
Officeアプリは、更新や終了が正しく行われなかった場合に、内部の設定が破損して動作がおかしくなる場合があります。クイック修復は、そのようなアプリの破損を修理してくれます。
クイック修復の手順
※事前にすべてのOfficeアプリを終了してください。修復作業は通常5~10分程度で完了します。
- 「プログラムと機能」のアプリ一覧から、「Microsoft *** ja-jp」を探します。***の部分はMicrosoft Officeの加入プランによって人それぞれ異なるので、左図のアイコンを目印に探しましょう。
- 見つけたら右クリックして「変更」を選択します。選択して「このアプリがデバイスに変更を加えることを許可しますか?」と表示されたら「はい」をクリックしてください。
- 修復画面が表示されるので、「クイック修復」を選択して「修復」ボタンをクリックします。
- 作業後、必要に応じてPCを再起動しましょう(軽微な修復では再起動が不要な場合もあります)。
オンライン修復(アプリの再インストール)
クイック修復で解決しない場合は、オンライン修復をしてみましょう。
オンライン修復では、一度完全にアプリを削除して再インストールします。
再インストールすることでアプリが初期化され、クイック修復では解消できない複雑な問題や、誤って変更された設定などが原因で起きている不具合を解決できる場合があります。
手順は先程のクイック修復と同じで、修復画面で「オンライン修復」を選択すればOKです。
※事前にすべてのOfficeアプリを終了してください。インストール作業は通常10~15分程度で完了します。
※処理中はオンライン状態である必要があります。
手動で再インストール
オンライン修復で行われるアプリの再インストールは、Microsoft 365のサイトから最新アプリをダウンロードして、自分で直接実行することもできます。
こちらの手順では、ダウンロードの時だけオンラインで、実行はオフラインでも可能なので、インターネット環境が不安定な時などにおススメです。
手動でアプリを再インストールする手順
- Microsoft Edgeのブラウザを開いて、左上のワッフルアイコン(3×3の点マーク)をクリックして「Microsoft 365」を選択します。
- Microsoft365のページに遷移するので、「インストールなど」をクリックして、「Microsoft 365アプリをインストールする」を選択します。
- マイアカウントのページに遷移するので、「Officeアプリとデバイス」から「Officeのインストール」をクリックします。
※白字で「会社のインストール」と表示されている場合も、同様にクリックします。 - 自動的に最新版Microsoft Officeのダウンロードが始まるので、OfficeSetup.exeというファイルがダウンロードされたら、ダブルクリックして実行しましょう。
※実行時に「このアプリがデバイスに変更を加えることを許可しますか?」と表示されたら「はい」を選択してください。
インストール後、PCを再起動することで新しいOfficeが適用されます。
社内のIT部門や公式サポートに問い合わせた場合も、まずは上記を試すよう回答される場合が多いかと思います。
自分で実践するだけでなく、もし身近で同じような不具合で困っている人がいたら、是非この方法を共有してみてください。
おまけ:使用中のOfficeアプリが固まったとき
使用しているOfficeアプリが突然フリーズして、×ボタンで閉じることもできなくなった場合、以下の手順でアプリを終了させて再開することができます。
- 「Ctrl」+「Shift」+「Esc」キーを同時押ししてタスクマネージャーを開きます。
- 「プロセス」タブで該当のアプリ(例: Excel)を探して右クリックし、「タスクの終了」をクリックします。
これでフリーズしたアプリを強制終了できます。作業中のデータが保存されていない場合は失われる可能性がありますが、すぐに再起動して作業を再開することができます。