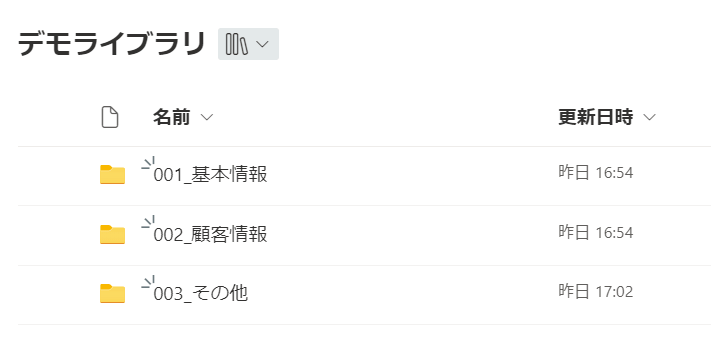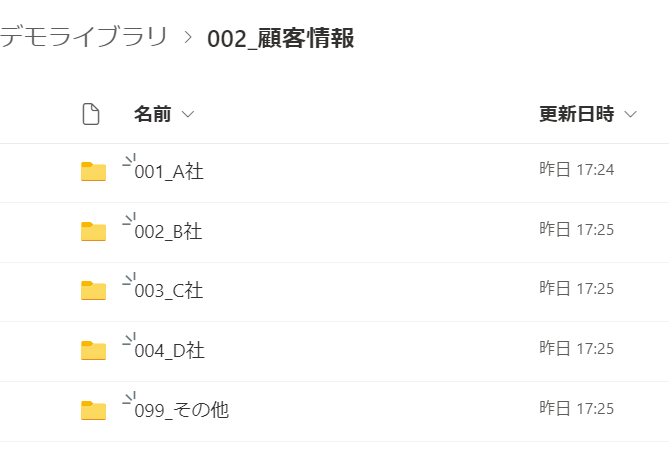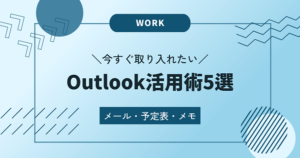お役立ち機能をきっちり活用!
Teams/SharePointのファイル整理で覚えておきたい3つのコト
公開日
最終更新日
Teamsのチャネルにファイルをアップロードすると、ファイルはSharePointのドキュメントライブラリと呼ばれる領域に保存されます。
SharePointのドキュメントライブラリには、使いこなせば便利な機能がいくつもあります。
使い慣れたファイルエクスプローラーでも良いですが、最近のSharePointも悪くないですよ。
今回は、SharePoint上でのフォルダ・ファイル整理術の中でも、すぐに使える小技を3つご紹介します。
(以降、ドキュメントライブラリを、ライブラリと略すこともありますが、両者は同じものを指しています。)
「列の追加」でフォルダ数・ファイル数を表示する
▶ 空のフォルダ問題…
下図の例のように、番号順のフォルダで整理分類されていることが多いですね。ついでに、フォルダの中に子フォルダがあって、さらに孫フォルダがあって、(以下略)、、、という風にやたら階層が深いのも、よくあります。
ファイルを整理した当人や、その当時の人々にはいいのでしょうけど、そうでない人達にとっては、
あまり深くまで掘り下げなければならないのは勘弁して欲しいものです。
そうして、フォルダをカチカチクリックして開いていったら、中身は空でした…と知った瞬間の、時間を無駄にした感覚と言ったらもう。。。
これって私だけでしょうか?
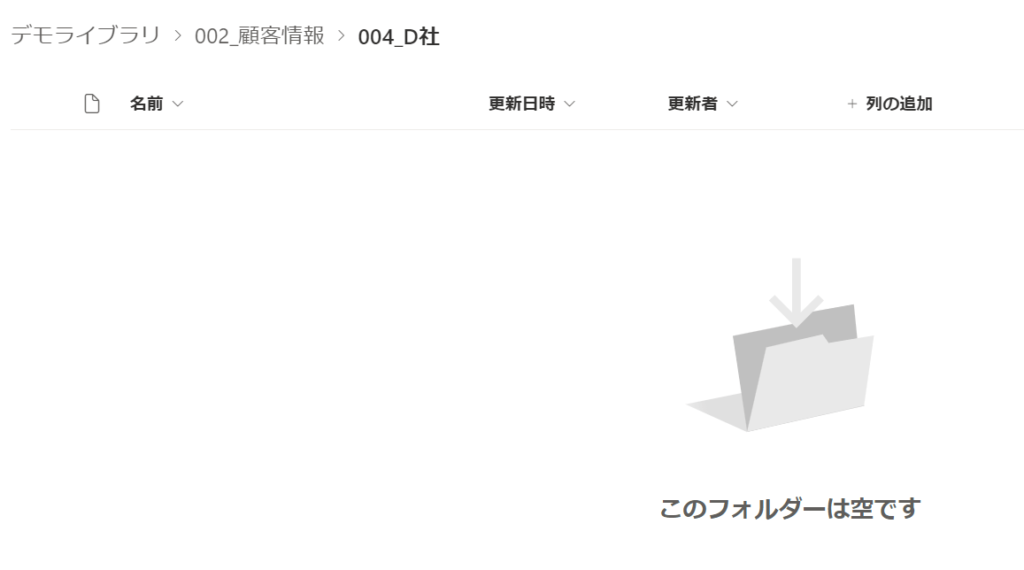
▶ 列の追加
そんな思いをしないためには、「列の追加」をしましょう。
ライブラリ列名の右端から『列の追加』をクリック ➡ 『列の表示と非表示を切り替える』をクリック
➡ 右側サイドパネルで『ファイルサイズ』にチェックを入れて『適用』をクリック
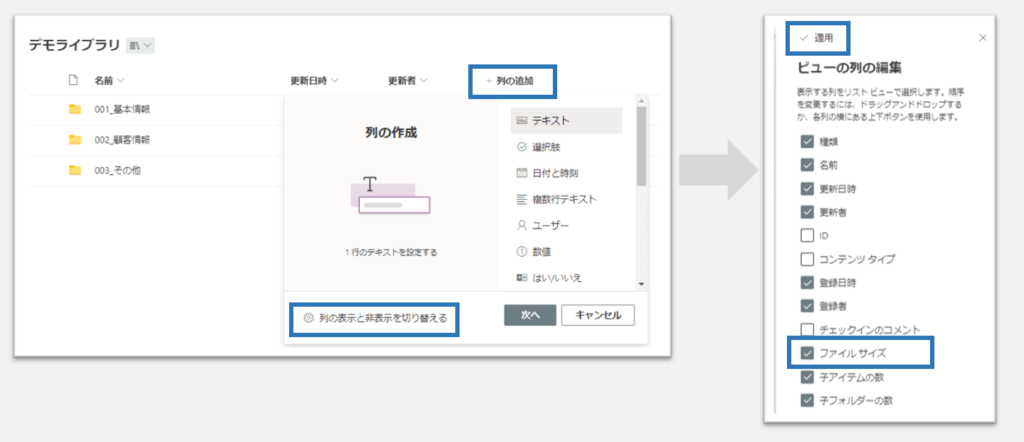
すると、ほら、このように👇。ファイルサイズ列が追加されて、フォルダ内のファイル・フォルダの個数が一目でわかるようになりました。
これで中身のないフォルダを無駄に開くこともなくなります。
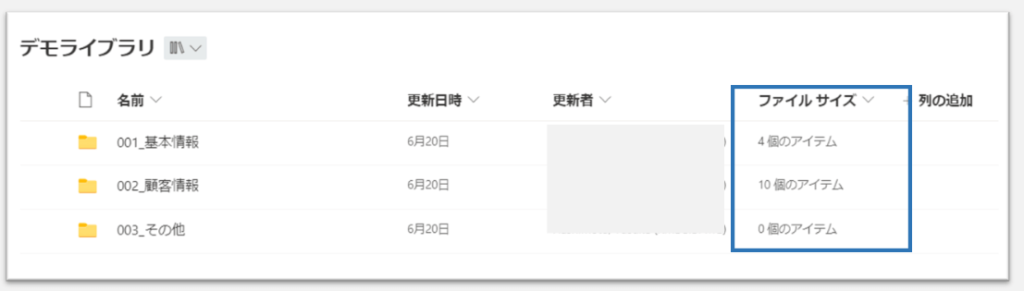
▶ 列順の変更・その他の列追加
ちなみに、列の並び順を変えたい場合は、列名を選んで配置したい場所にドラッグアンドドロップすればOKです。
なお、追加できる列には、ファイルサイズの他にも 子アイテムの数・子フォルダーの数 (ファイルサイズ列とは異なり、ファイルとフォルダを分けてカウントしてくれます)や、登録者・登録日時などの列もあります。用途に応じてチェックを入れてみてください。
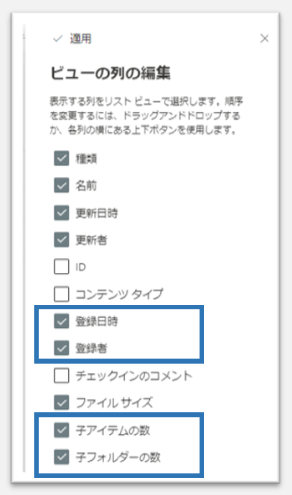
▶ 変更の保存
さて、列表示や並び順を変更したら、次回以降の表示でもこれがキープされるように、保存しましょう。やり方は、ライブラリ右上の 『すべてのドキュメント』➡ 『ビューに名前をつけて保存』➡『保存』 です。
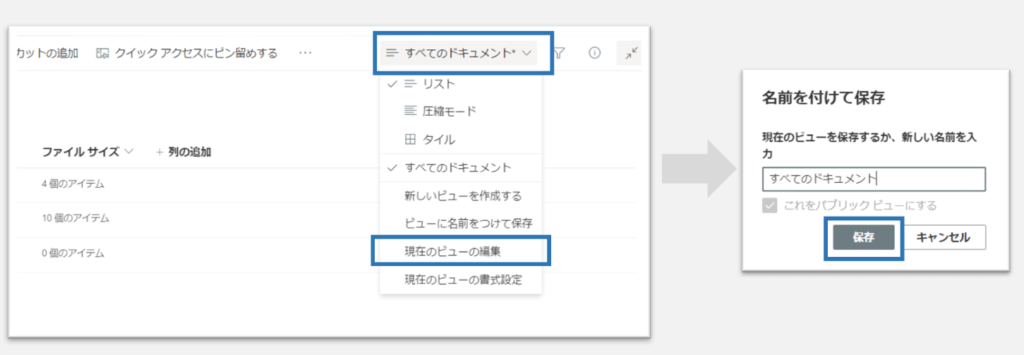
ライブラリでのデータの見せ方・表示のさせ方をビューと呼んでいますが、
この操作で すべてのドキュメント という名前の既存のビューを上書き保存したことになります。
列の追加 は、同じMicrosoftのファイルストレージでも個人用であるOneDriveにはない、チーム共有が前提のSharePointに特徴的な機能です。
うまく使うと自分だけでなくチームメンバーにもメリットがあります。
フォルダを無視して全てのファイルを表示させる
▶ フォルダ開くのが面倒…
これで空のフォルダを開いてしまう問題は解決しました。では次に行きましょう。
「どのフォルダ配下にあるかはどうでも良いが、ドキュメントライブラリ全体で、新規作成・更新があったファイルを確認したい」
という場合があるかと思います。そんなときに、いちいちフォルダを開くのが面倒なんですよね。。。
これを解決するために、フォルダを無視してファイルのみ表示するビュー を作ってみましょう。
ライブラリのビューは、複数作れるので、目的に応じて表示を切り替えられる、というのがポイントです。
すべてのドキュメント という既存のビューは残して、別の新たなビューを追加していきます。
▶ 新規ビューの作成
ライブラリ右上の『すべてのドキュメント』をクリック ➡ 『新しいビューを作成する』
➡ ビューの作成画面が出るので『ビュー名』に入力して『作成』をクリック
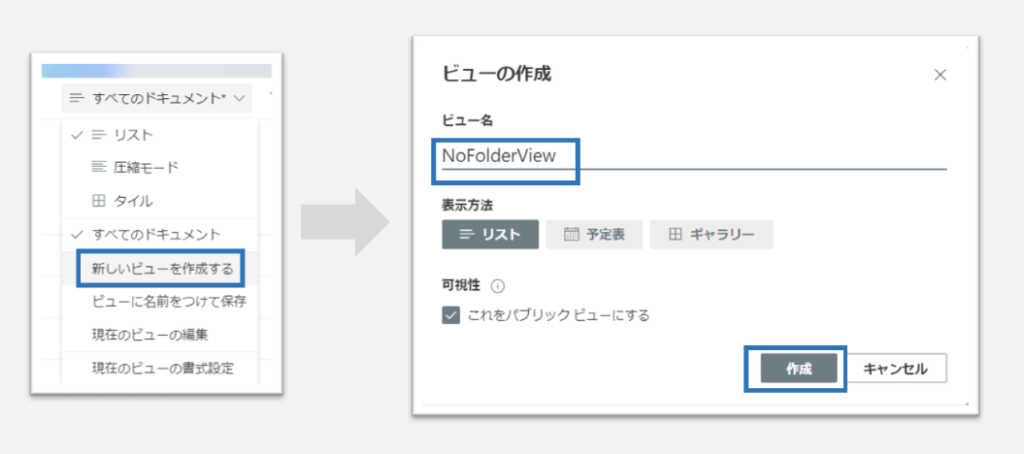
これで新しいビューが追加されました。ビュー名はとりあえず NoFolderView としておきましたが、あとで変更も可能です。
新しいビューが出来たら、ライブラリ右上でそのビューが選択されている(チェックが付いている)ことを確認して、『現在のビューの編集』 をクリックします。
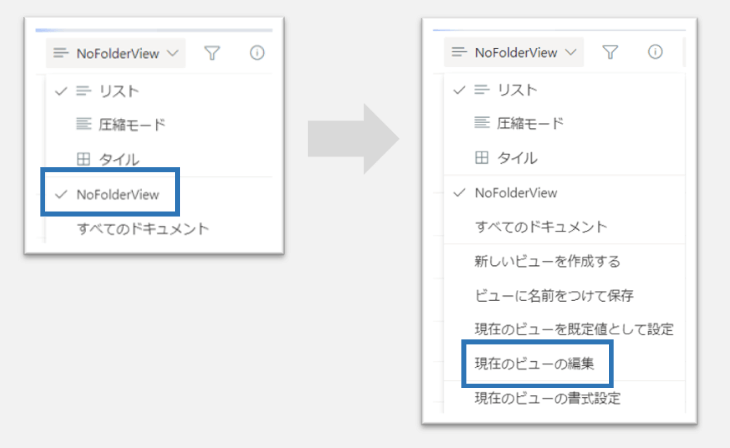
▶ ビュー設定の編集
詳細の設定画面が開きます。(やや古くさい、SharePointのクラシック表示と呼ばれる画面です。)
スクロールダウンして、『フォルダー』という項目を見つけてください。
これを『フォルダーなしですべてのアイテムを表示する』に変更します。
次に、少し上にスクロールして、今度は『並び替え』項目を探してください。こちらは 最優先する列 に『更新日時』を選び、『降順でアイテムを表示する』に変更します。
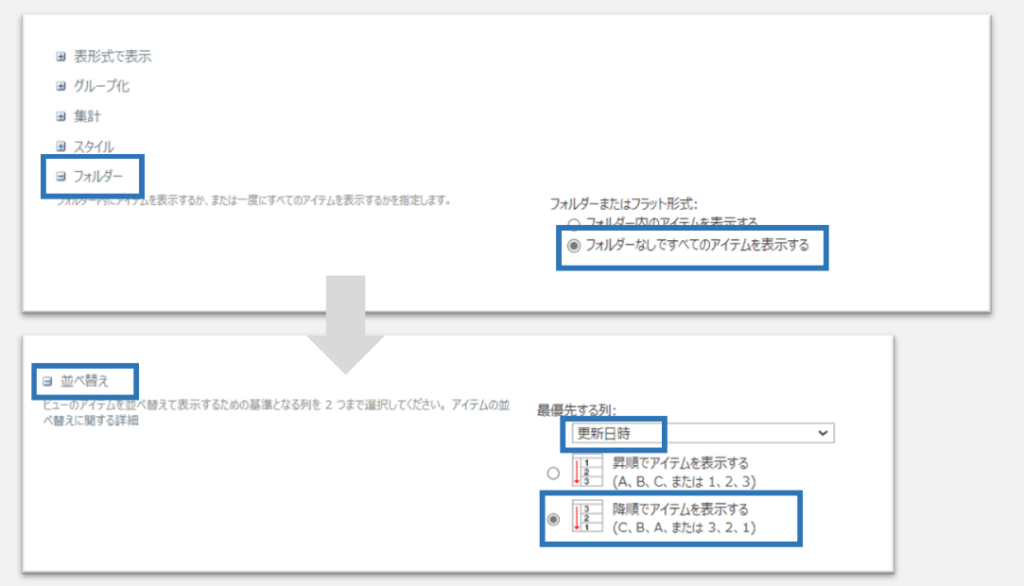
最後に、画面の先頭または一番下に移動して、OK をクリックします。

これでNoFolderViewビューが更新されました。異なるフォルダに入っている複数ファイルを、最新のものから順に確認することが出来ます。
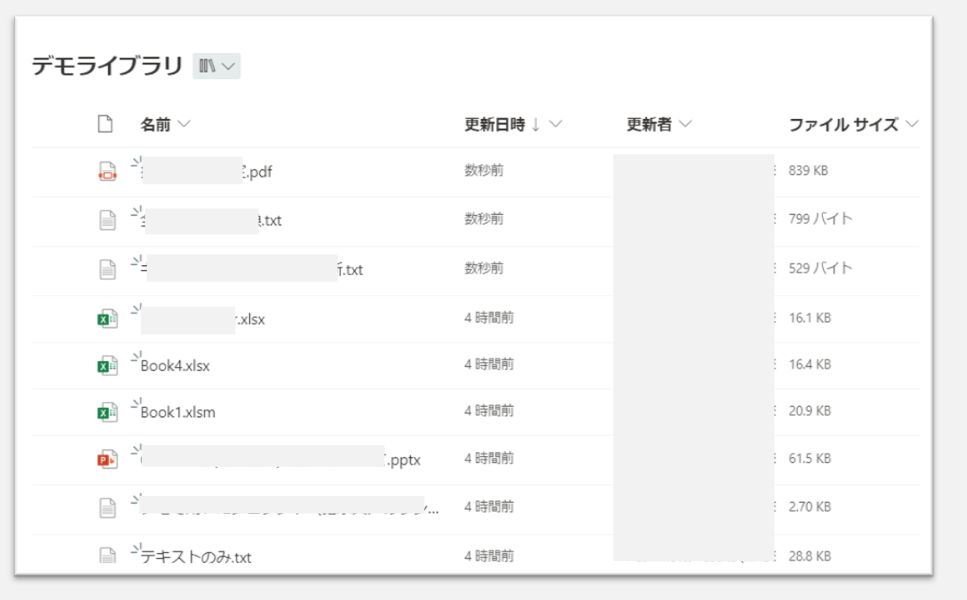
このように、元々のフォルダ分類に囚われず、用途に合わせてビューを切り替えることが出来るのが
SharePointドキュメントライブラリの良いところです。
なお、 フォルダを無視して表示 というオプションは、ライブラリ(モダンエクスペリエンス)の画面からは設定できないので、別画面(クラシック表示)の詳細設定に行きましたが、その他ほとんどの設定は、1で示したようにライブラリの画面上で行うことが出来ます。
ビューで設定できることは、列の追加・列並び順・行の昇順/降順のほかにも、
グループ化・フィルター・条件付き書式の設定・カレンダー形式での表示・ギャラリー形式(カード風)での表示など、いろいろありますので、試してみると良いと思います。
ファイルのチェックアウト・チェックインでバージョンを管理する
▶ ファイル名がやけに長い…
さあ、最後に行きましょう。ファイル名とバージョン問題です。下👇のように、ファイル名に日付を付けているのをたまに見かけますね。
ファイルの作業状態を逐一残しておきたいからなのでしょうか。
20230601_イベント企画書.docx
20230607_イベント企画書.docx
20230615_イベント企画書_山田.docx
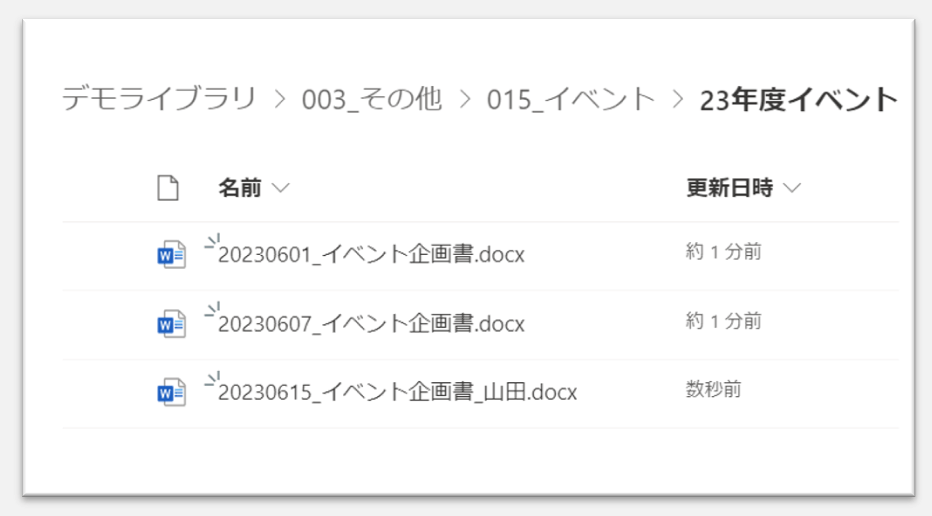
・・・命名規則に沿って整然としているのはわかります。
めちゃくちゃなファイル名付け(以下例)で、どれが最新だか分からない状態を避けるためにやっているのでしょう。
イベント企画書 – コピー.docx
イベント企画書 – コピー(2).docx
イベント企画書 (最新).docx
イベント企画書 (最新)Revised.docx
確かにこれよりはよっぽど良いです。
このような「日付_案件_付加情報」に類する命名の仕方を、おススメのファイル整理方法として紹介する記事が結構ありました。
どういう環境でも通用するという点では、理にかなったやり方なのかもしれません。
・・・でも、すみませんが、どうも共感できないんですよね。
SharePointなら、これからご紹介する別のやり方のほうが良いと思います。
▶ ファイルのバージョン履歴
SharePointでは、ファイルは作業中に自動保存されており、バージョン履歴も蓄積されていきます。
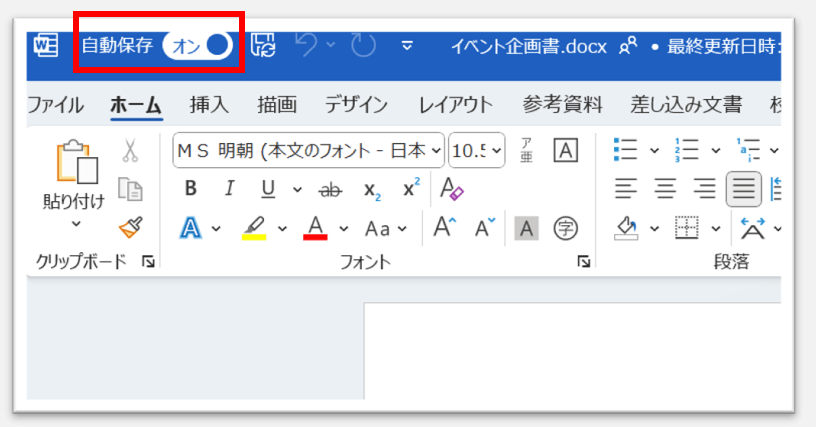
バージョンを確認するには、ファイルタブ ➡ 情報 ➡ バージョン履歴 をクリック です。
これで、過去のバージョンを指定して内容を見ることができ、比較したり、復元したり、別名を付けて保存したりすることが可能です。
下の画面はWordを例にしていますが、Excel、PowerPointでも操作は同じです。
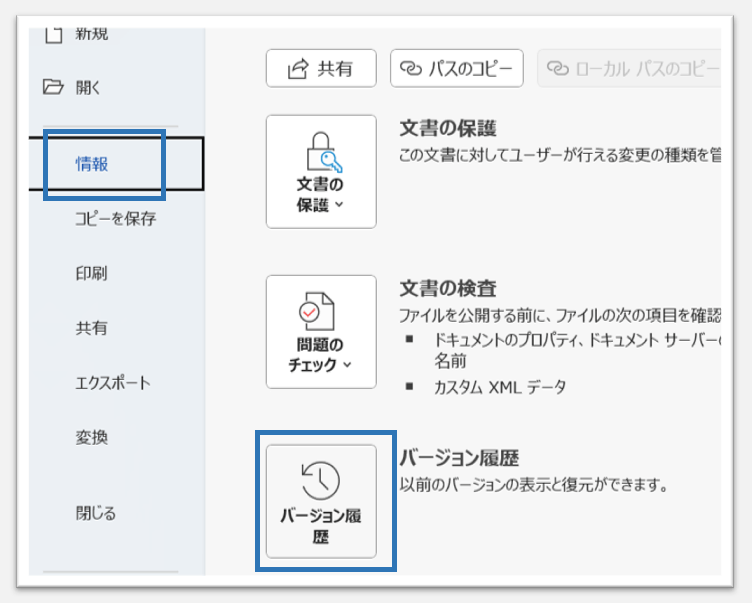
普段の仕事では、多くの場合、これで十分な気がします。
▶ ファイルのチェックアウト
ただ、「自動保存ではなく、自分の意図したタイミングで保存して、意味のあるバージョン区切りを入れたい」というニーズもあるでしょう。
そういう場合、自動保存をオフにしても良いですが、せっかくなので、チェックアウト・チェックインを使いましょう。
まず、チェックアウトです。チェックアウトとは、他の人が対象ファイルを編集できなくする機能です。
やり方は、
対象ファイルを右クリック もしくは ファイル名 右横の三点ボタンをクリック
➡ その他 ➡ チェックアウト をクリック
これで、対象ファイルの右に赤い矢印マークが付きました。
この赤ポチは、このファイルはチェックアウト中なので、他の人は編集できません、という目印です。
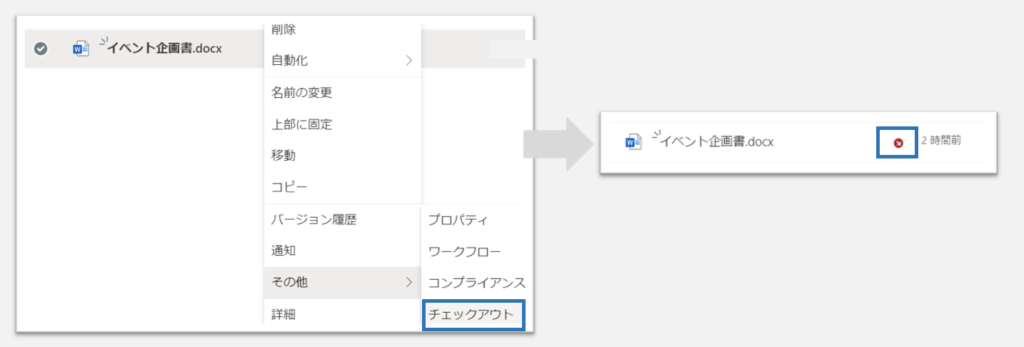
▶ ファイルのチェックイン
チェックアウト後は、ファイルを開いて編集作業を行います。編集が終わったら、今度はチェックインしましょう。
チェックインは、再び他の人が対象ファイルを編集できるようにするアクションです。
やり方は、
対象ファイルのファイルタブ ➡ 情報 ➡ チェックイン をクリック
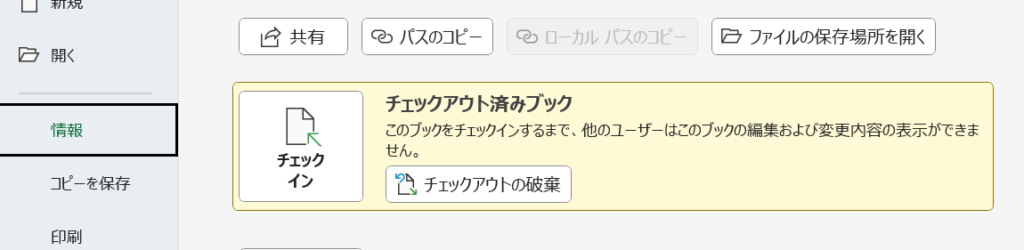
すると以下の通り、コメント入力欄が出てきます。
ここに、そのバージョンでどういう変更を加えたか、後で他の人にもわかるように簡単なコメントを入れましょう。OKを押したら完了です。
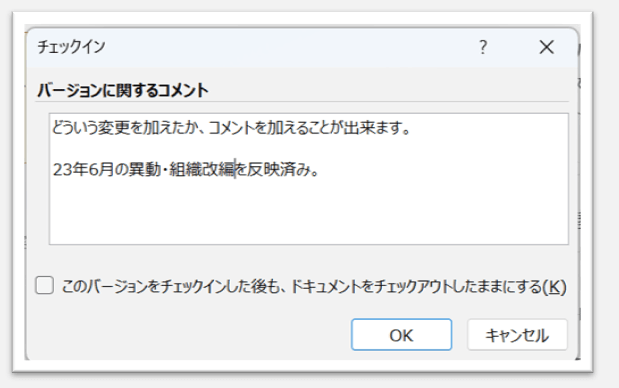
なお、インストール版ではなく、Web版アプリで作業をした場合のチェックインのやり方は、
作業後、ファイルのブラウザタブを閉じて ➡ ライブラリから対象ファイルを右クリック
➡ その他 ➡ チェックイン ➡ コメントを入力
で同じことが出来ます。
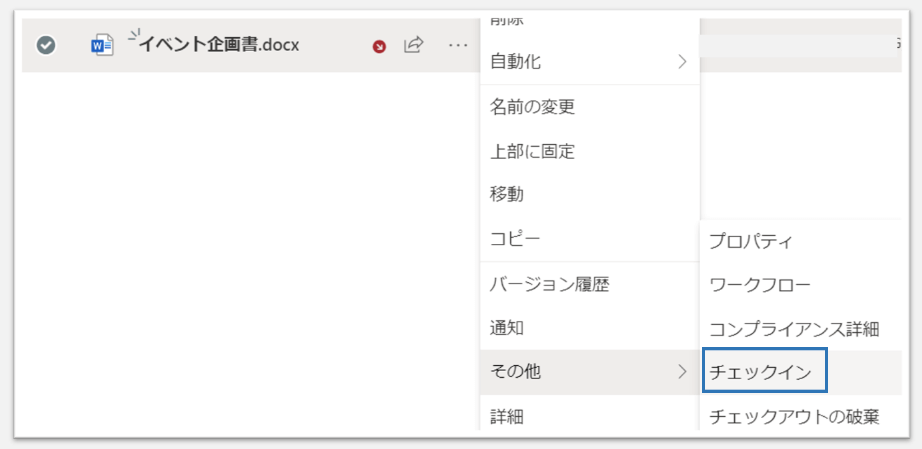
▶ バージョンコメントの確認
チェックインごとのバージョンコメントは、ライブラリでファイルを右クリック ➡ バージョン履歴から見ることが出来ます。
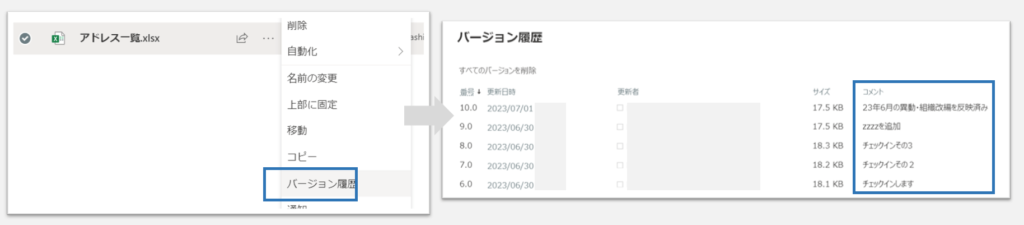
ライブラリのビューでも最新バージョンへのコメントを見たい場合は、1で覚えた列の追加から、チェックインのコメント列の表示を追加します。
はい、これでひとまず完成です。
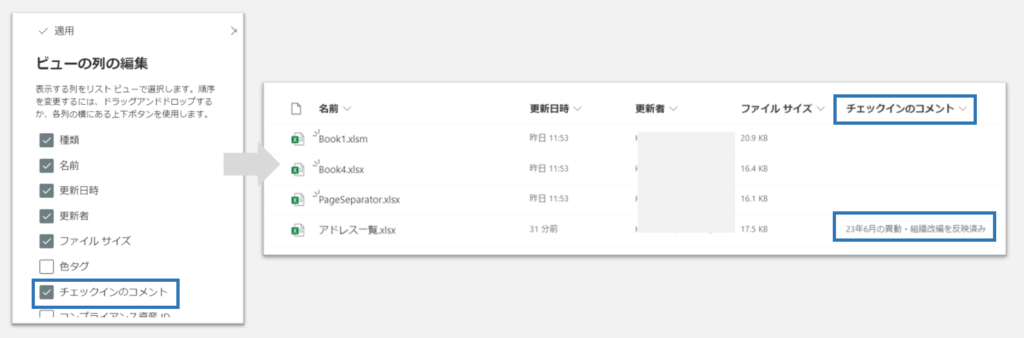
Gitのようなソース管理ツールほどではないにせよ、ビジネス上のファイル管理ツールとしてはSharePointはなかなか使えると思いませんか。
おわりに
以上、SharePointのファイル整理術を3つご紹介しました。
他にもSharePointには面白い機能や使い方が様々あって、語りだすとキリがないので、今回はここまでとしたいと思います。
と言いながら、最後に追加で3点だけ。。。
- 今回は既存の列を追加しただけでしたが、自作の列を追加することも出来ます。
これを活用することで、業務の目的により最適化したファイル管理が可能になるでしょう。
ファイル整理にフォルダ自体があまり要らなくなると思います。 - SharePointにデータを置くことで、Power AutomateなどPower Platformと連携の可能性が拡がります。
作業の自動化であったり、BIを用いたデータ分析であったり、色々とアイデア次第です。 - 追加料金を払うとMicrosoft Syntexというサービスが利用できます。
(https://www.microsoft.com/en-us/microsoft-365/enterprise/microsoft-syntex)
使ったことがないので、どの程度便利かわかりませんが、
すごくざっくり言うとAIがファイルの内容を見て、いい具合に整理してくれるようです。チャンスがあれば試してみたい。。。
これらについては、またの別の機会に詳しく解説出来ればと思っています。
最後まで読んでいただきありがとうございました。皆様のお役に立てれば幸いです。
また、こんなSharePointの活用方法がある、という情報がありましたら、是非教えてください。
よろしければ、こちら👇もご覧ください。