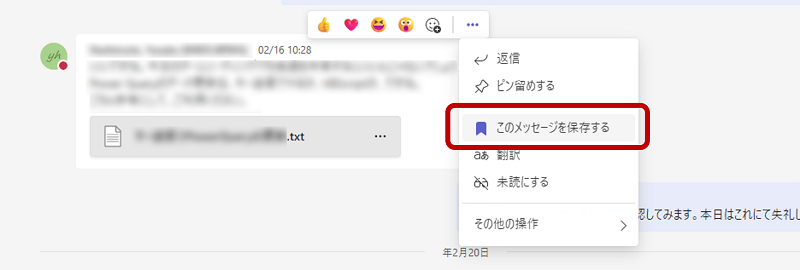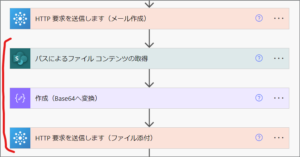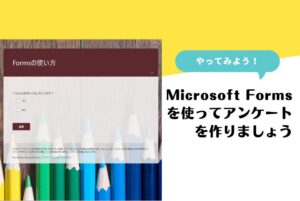【Teams】個人用メモ・タスク管理ツールとして活用する2つの方法
公開日:
今や業務連絡に欠かせないMicrosoft Teams。
連絡手段としてはもちろんですが、実は自分用の備忘録やメモなど、個人のタスク管理ツールとしても活用することができます。
今回はTeams上で日々のタスクをスムーズに遂行させるためのTipsをご紹介します。
「メッセージの保存」ボタンひとつでタスクリストの完成!
Outlookメールでは、後から見返したいメールや保存しておきたい重要なメールがあった場合、別フォルダへの移動や、分類項目、フラグの設定など、様々な方法が挙げられるかと思います。
Teamsチャットの場合、特にチャットはメールとは異なり、やりとりのスピードは速く、数も多くなりやすいため、本来ならば残しておきたい情報が会話の中でそのまま流れてしまうこともよくあります。後からキーワードで検索して特定することも可能ですが、検索結果の中から素早く見つけることも時には難しく…。そこで、わざわざ別に登録やメモをせずとも、ボタンひとつで保存できる簡単な方法をご紹介します。
◆メッセージを保存する
保存しておきたいチャットの右上にカーソルを置くと、「…」ボタンが出ますので、リストから「このメッセージを保存する」を選択します。
※同じリストにある「ピン留めする」とは違い、「このメッセージを保存する」機能はそのメッセージを保存したことを相手に知られることはありません。
◆保存したメッセージを確認する
保存されたメッセージを確認する方法は2つあります。
方法①
画面右上のアカウントアイコン画像をクリックして、「保存済み」を選択
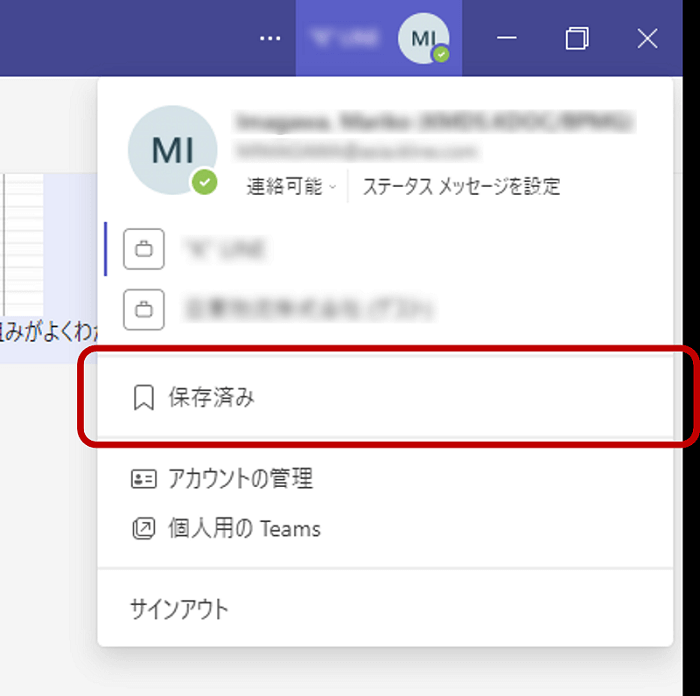
方法②
上部検索バーで /saved と入力してEnterを押します。

保存されたメッセージは一覧で表示されます。
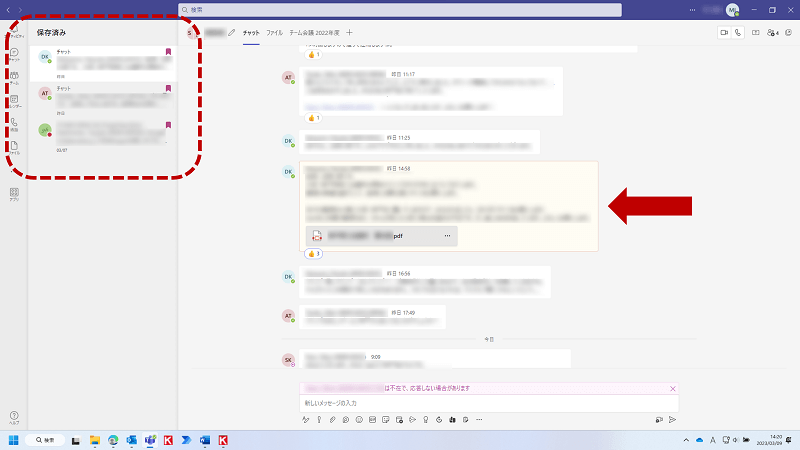
一覧から確認したいメッセージを選択すると、ハイライトされた該当メッセージに飛びます。
会話の前後の流れも確認できますので、安心です。
【注意点】
・メッセージをカテゴリーに分類することや、順番を変えることはできません。
・保存をひたすら続けているとメッセージが溜まっていく一方なので、対応が終わったら保存を取り消していくなど、定期的な見直しがオススメです。
◆保存したメッセージを一覧から削除する
メッセージの保存を解除するためには、2つの方法があります。
方法①
「保存済み」一覧リストから、解除したいメッセージの右上にある「しおり」アイコンをクリックする。
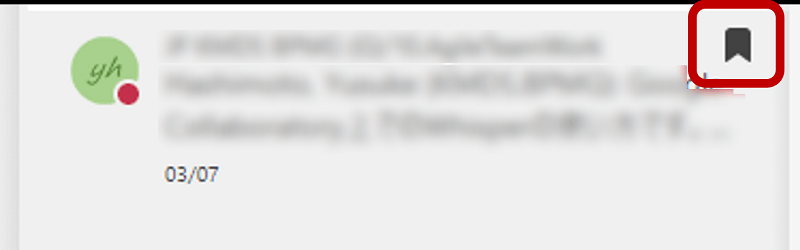
方法②
保存しておきたいチャットの右上にカーソルを置くと、「…」ボタンが出ますので、リストから「このメッセージの保存を取り消す」を選択します。
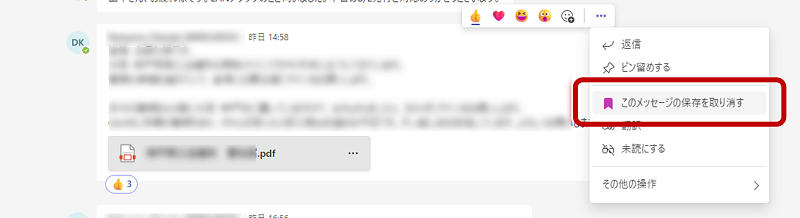
「自分専用チャット」メモ、タスク管理など、個人用のワークスペースとして活用
ちょっとしたメモを取っておきたい時に、メモ帳を立ち上げるのが面倒であったり、メモ帳に書いておいたものの、「どこに保存したかわからない」、「どのメモに書いたかわからない」など、色々と不便がありますよね。Teamsの自分専用チャットであれば、いつでもすぐに見直すことができます。
メモ帳としてはもちろん、自分専用チャットは工夫次第で様々な用途に使うことができます。実際、私の日々のタスク管理はほぼTeamsで完結しています。ぜひ下記リストを参考に、自分だけのワークスペースを作ってみてください。
◆自分専用チャットの活用方法
自分専用チャットの確認方法
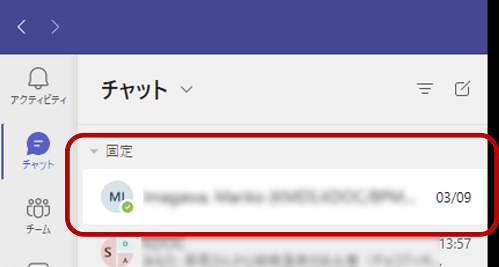
Teamsのチャットメニューを表示すると、
デフォルトで固定表示の一番上に「自分の名前(あなた)」と表示されています。
ただ単純に自分宛にメッセージを送信することはもちろんですが、次の機能を使うことによって、さらに優先順位をつけたり、TO DO LISTのような表示形式も可能です。具体例をご紹介します。
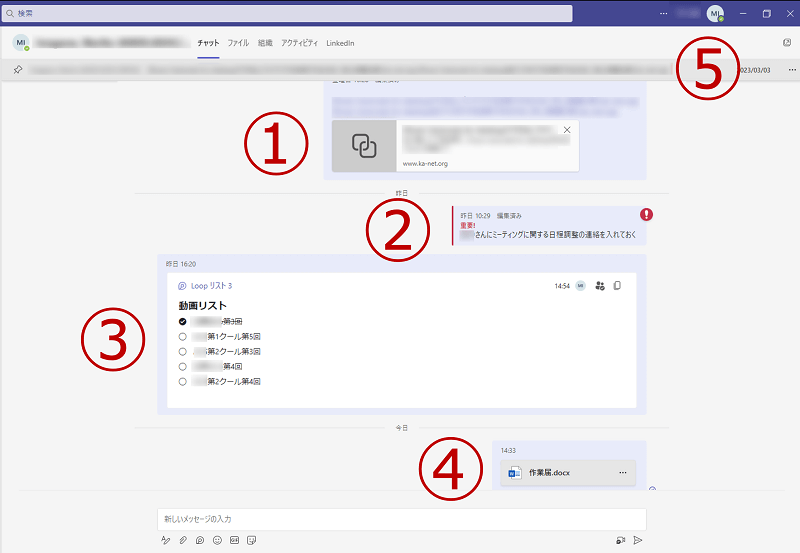
① 通常のチャットと同じように、ちょっとしたメモを残しておくことができます。サイトのリンクを貼っておくことも便利です。
② 特に目立たせたいタスク・情報については、「重要フラグ」でマークすることができます。(※1参照)
③ TO DO LISTのような表示形式で、タスク管理に活用することができます。更新も簡単です。(※2参照)
④ 複数の端末からファイルを閲覧・編集できるように、自分宛てにファイルを送信できます。
⑤ 特に忘れてはいけない項目については上部に固定表示することができる「ピン留め」がオススメです。ただし、一度にピン留めできるメッセージは1つだけです。
※チャットを削除すると、「このメッセージは削除されました。」というメッセージが表示されますが、一定期間が経つと消えますので、済んだものは削除し、スッキリさせておくことがオススメです。
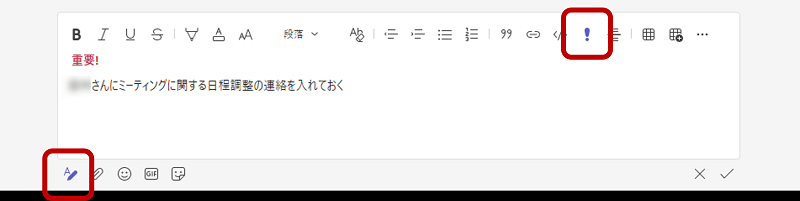
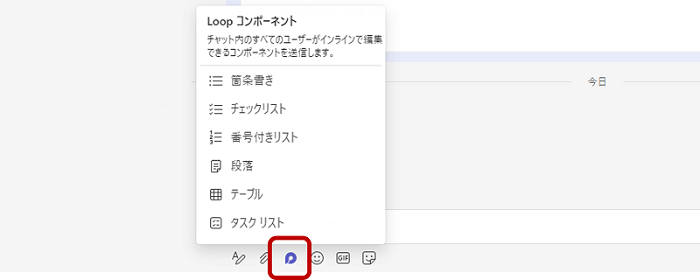
いかがでしたでしょうか。
「メッセージの保存」や「自分専用チャット」を活用すると、新たなアプリやブラウザを開かずとも、日々のちょっとしたタスク管理ツールとして役立てることが可能です。
今回はTeamsの活用方法をご紹介しましたが、今後も業務効率化の手助けになるPCの小技や便利な使い方を随時発信していきます!